In this article one of the key features of ApexSQL Complete will be introduced. ApexSQL Complete is a productivity add-in for SSMS and Visual Studio. The Auto-complete feature allows to easily find a desired table, database, or other related content in the hint-list, which pop-ups when typing in appropriate letters is started.
The Auto-Complete feature of ApexSQL Complete, provides intelligent code completion which speeds up and helps with code writing, by automatically providing SQL keywords, databases, objects, schemas, variables, procedures, and functions.
The Auto-complete feature can be enabled from the ApexSQL Complete menu, by clicking on the Enable Auto-Complete command, or by activating it with the shortcut Ctrl+Shift+A:
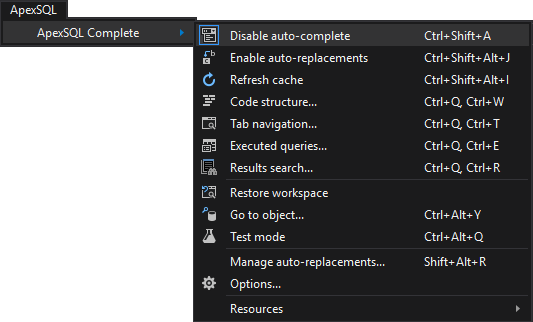
ApexSQL Complete hint-list
ApexSQL Complete hint-list will appear when typing is started in the query window, or by pressing the Ctrl+Space keys. The difference between these two types of calling the hint-list is that the Ctrl+Space key will show all hints regardless of what is typed. With the first letter typed, a hint-list will appear, showing appropriate keywords, scalar functions, procedures, and databases.
By typing SE, the hint-list will appear and provide a list of keywords and scalar functions, which are beginning with letters SE, and they are sorted by importance:
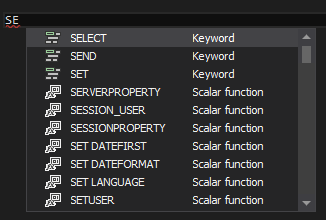
After them, the hint-list provides more keywords, procedures, and scalar functions, which are containing letters SE in their name. In this way, the hint-list provides varieties of options for auto-completion.
ApexSQL Complete provides a wide range of objects which are appropriate to the typed string. For example, when the SELECT statement is typed and the Space key is pressed, the hint-list offers tables, temporary tables, views, columns, keywords, scalar functions, schemas, databases, aggregates, methods, and variables:
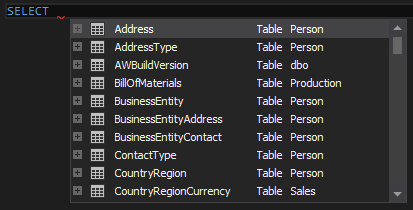
In order to include/exclude specific object types in the hint-list, choose the desired ones from the ApexSQL Complete options menu.
Configuring ApexSQL Complete hint-list
As mentioned, desired objects types can be include/excluded in the hint-lists. To do so, go to the ApexSQL menu -> ApexSQL Complete, and click the Options function:
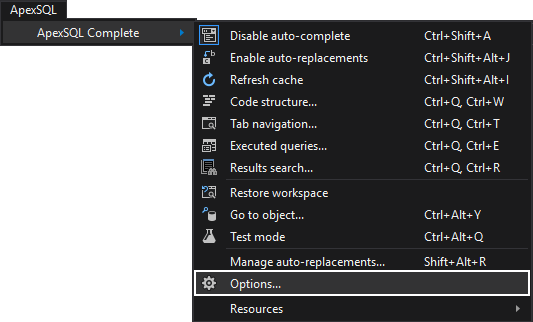
In the Options window, click the Hints tab, and can set up desired options for displaying hints. For example, if the User-defined stored procedures and functions and System functions are not needed in the hint-list, just uncheck them:
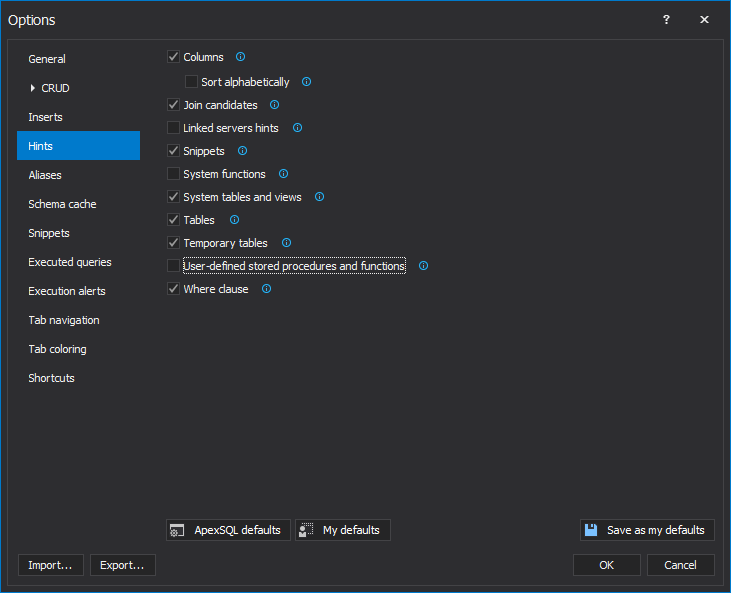
After unchecking them, click the OK button, and next time when typing starts, hints for those objects won’t be shown. To test this with the previous example, start typing SE again:
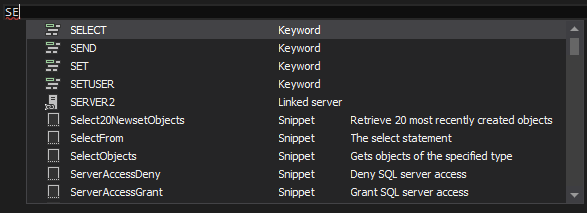
The hint-list now provides only keywords beginning with SE letters, and those containing SE letters in their name. Thanks to the Options settings for displaying hints, the hint-list can be customized based on preferences, and in that way reduce the number of hints.
Multiple selections of hints
One of the useful things about ApexSQL Complete’s hint-list is the ability to easily navigate from the database, over the schema, then over the table, to the desired column:

By using this ApexSQL Complete’s hint-list ability, navigate to the desired column, and insert it in the query with checking the column, or selecting the column and pressing the Enter key.
Multiple selections of hints is another good feature of ApexSQL Complete, because it allows to check multiple columns from a hint-list, and to automatically add them to the query.
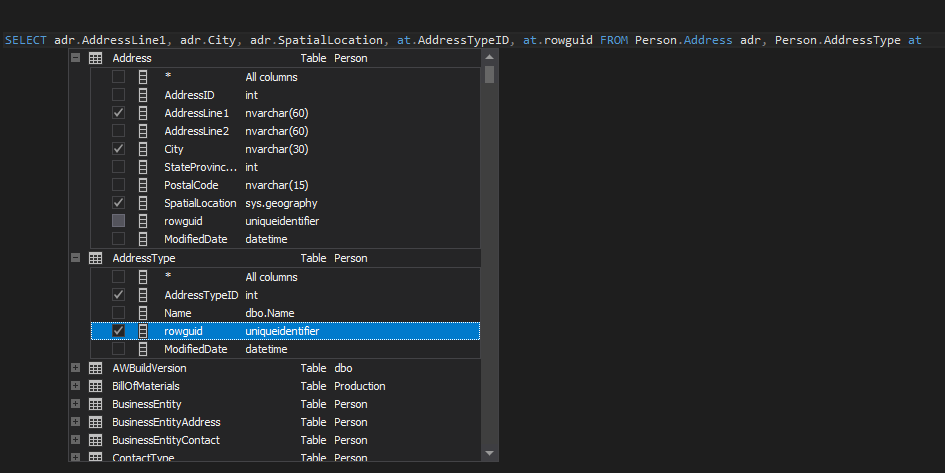
In this way, while navigating to the desired column, select multiple columns at once, by using checkboxes. With multiple selecting of columns, they are automatically being added without even typing their names in code.
ApexSQL Complete hint-list transparency
When creating a large script, from time to time, there is a need to look at the code, so that new parts can added to the script. The hint-list could get in the way, and cover the part of the code:

ApexSQL Complete’s hint-list transparency feature can solve this issue. When typing is started for the desired statement and the hint-list covers the code, press and hold the CTRL key, and the hint-list will become transparent:
Now, the part of the code can be seen and to continue with typing, just release the CTRL key. The hint-list transparency feature provides an option to see the code through the hint-list, when it is needed.
February 26, 2014










