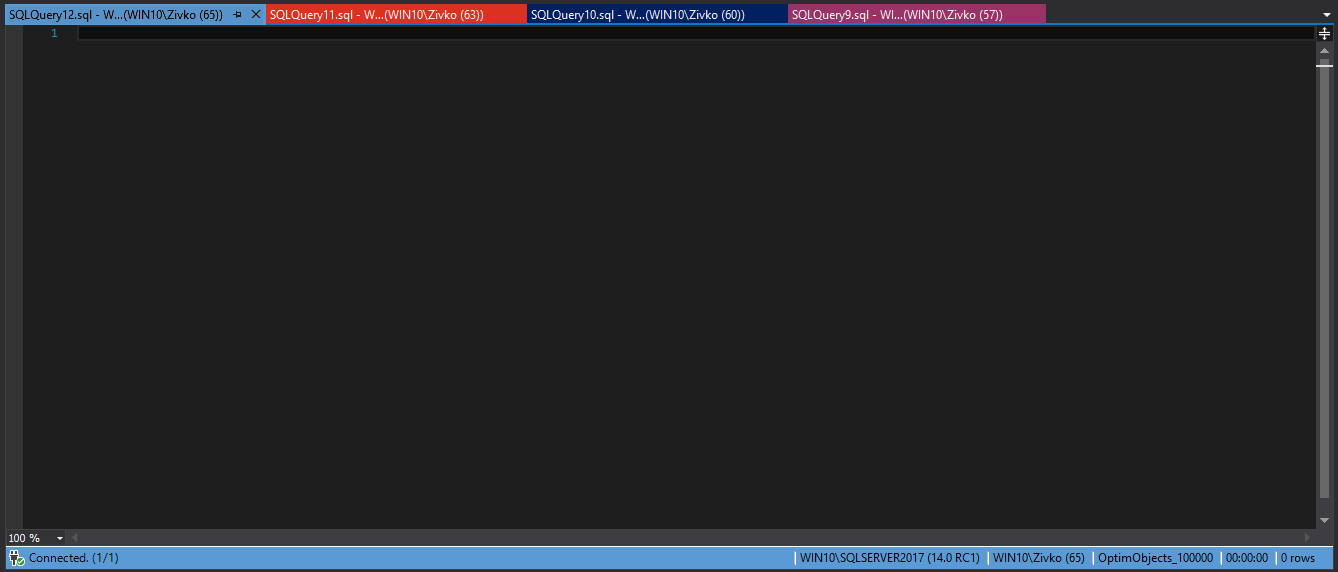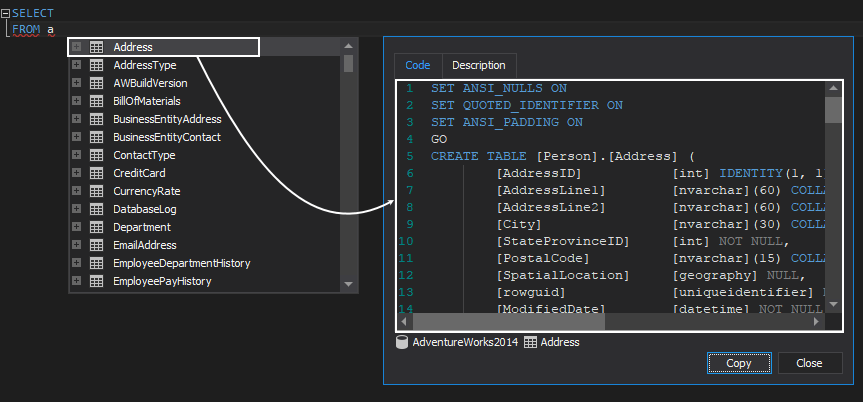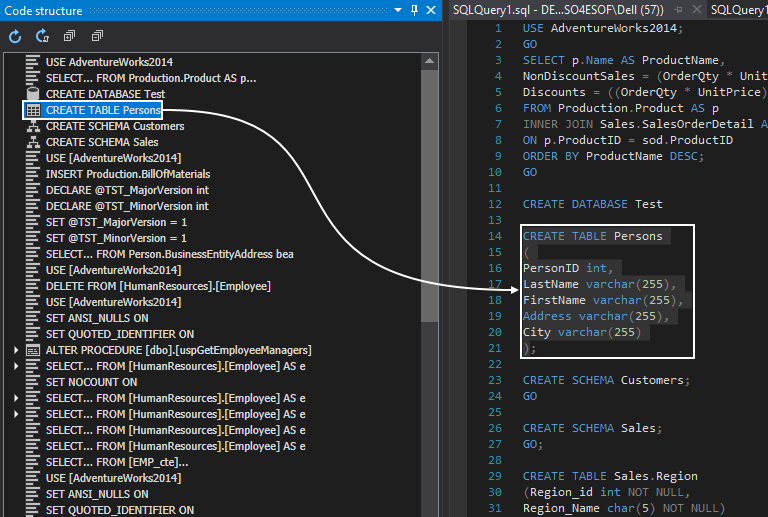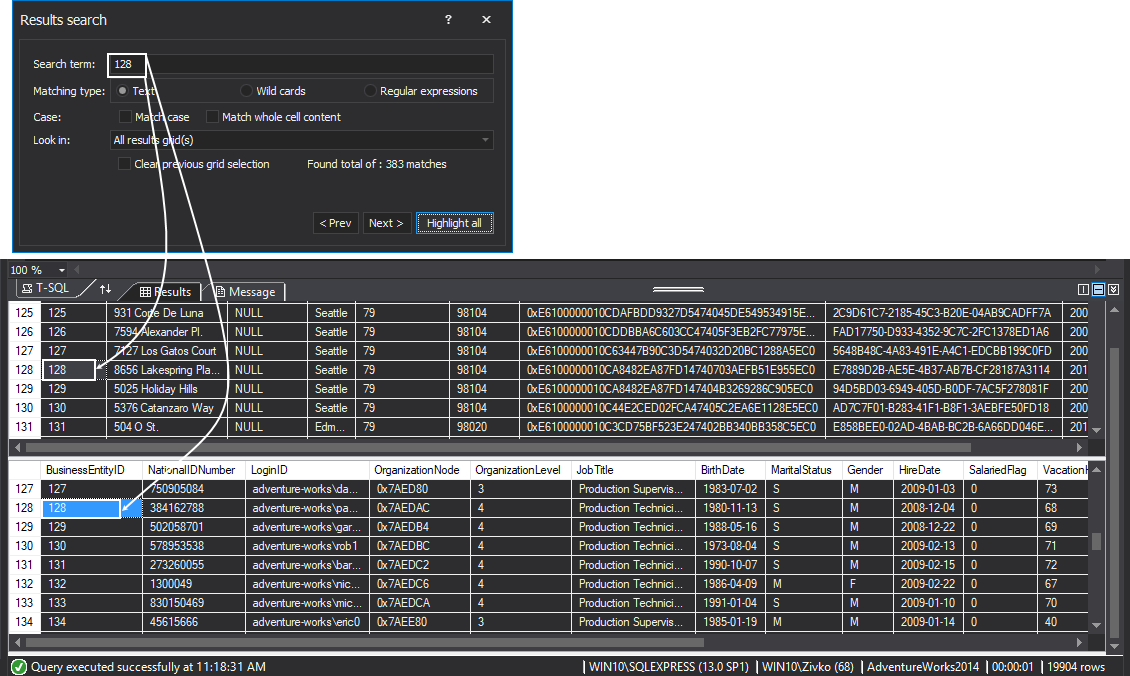After the installation, ApexSQL Complete add-in will appear in the SQL Server Management Studio or Visual Studio main menu. The screen shots in this article were taken from Visual Studio. Main menu:

The toolbar:

Options:
General tab
The option for Automatic tab renaming creates names for SQL query tabs automatically based on the content of the SQL query tab. The Automatic tab renaming option analyzes the code inside the SQL query tab and searches for select, update, insert, delete, exec, truncate or alter SQL statement in the SQL query. By using these keywords, a new name should be set for a SQL query tab which allows for easily locating SQL query tab.
The Display object tooltip after option represents descriptions of database identifiers which are present in the SQL statement after mouse over desired database identifier.
On the General tab, it can be set how the objects in the hint-list will be stated and when the hint-list will be shown:

CRUD tab
The CRUD (CReate, Update, Delete) feature creates select, insert, update and delete stored procedure for the desired database or table in a single click.
In the Object Explorer, select a table for which the CRUD procedures will be created, right click and, from the context menu, choose the Create CRUD procedures menu item:
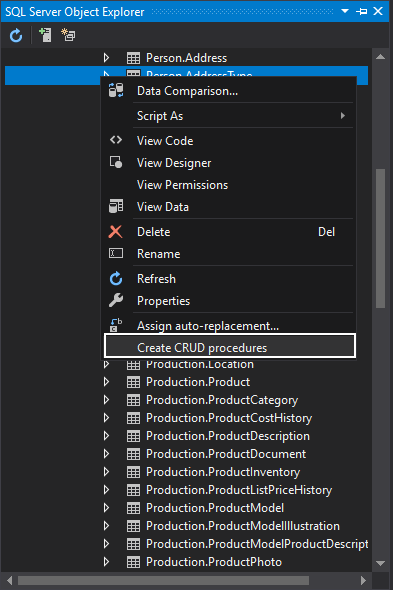
The generated code will be as follows:
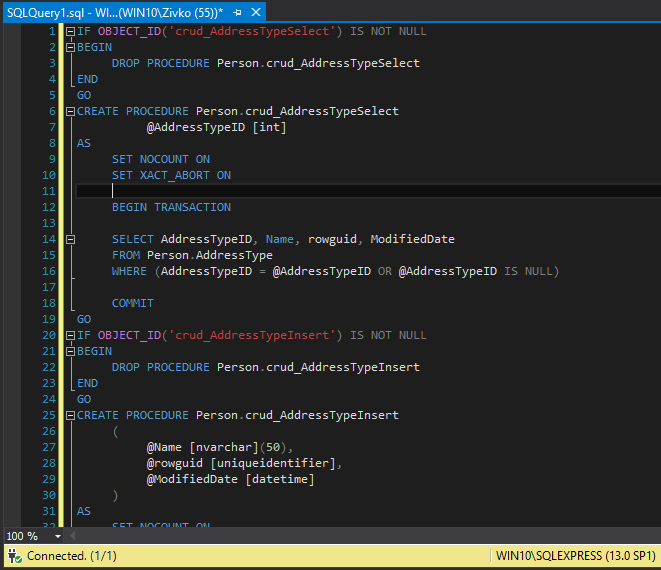
Under the Options dialog, in the CRUD tab, four sub-tabs for each of CRUD procedure templates are located (Update, Delete, Select, Insert):

Inserts tab
Under the Insertion keys section, whether or not to insert the selected hint after pressing space, tab, comma or dot can be configured.
In the Inserts section, which options will be generated automatically with insertions of the object form the hint-list into a SQL query window can be configured. For example, generated aliases can be automatically generated and set to upper case. You can configure ApexSQL Complete to enclose an inserted column, object name, method or other identifiers from the hint-list within square brackets by checking the Enclose identifiers within square brackets check box. To automatically insert the appropriate closing character, use the Closing characters section:

Hints tab
In the Hints tab, which objects will be displayed in the hint-list can be selected:

Aliases tab
Under the Aliases tab, custom aliases can be created for all databases on all SQL Servers, or for all databases on a specific SQL Server, as well as just for a specific database:

Schema cache tab
In the Shema cache tab, the cache for all databases objects shown in the hint list is stored.

Snippets tab
To quickly insert often-used SQL statements as well as generate whole procedures and pages of code in a SQL query window, snippets can be very useful:

There are 200 built-in snippets which can be modified by clicking the Edit button in the Snippets tab:
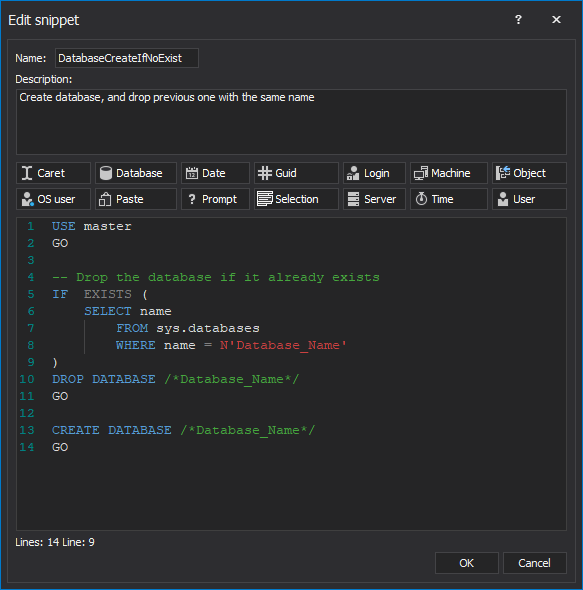
…or creating the new one, by clicking the New button:

Executed queries tab
This feature allows tracking of all executed queries, searching their content and re-using them by double clicking on the location in the executed queries list:

For more information on this feature, see the article: Executed queries

Execution alerts tab
ApexSQL Complete analyzes the SQL code in a query window that will be executed against defined set of rules. The Execution alert feature provides the ability to block query execution if in the analyzed SQL code violates a defined set of rules, like a Delete statement must have a Where clause. If such a condition is violated, a warning message will be raised; the user then has option to Procced with execution or to Cancel execution process:

There are five built-in execution alerts which can be found under the tab for Execution alerts of the Options dialog:

These alerts can be modified by clicking the Edit button:
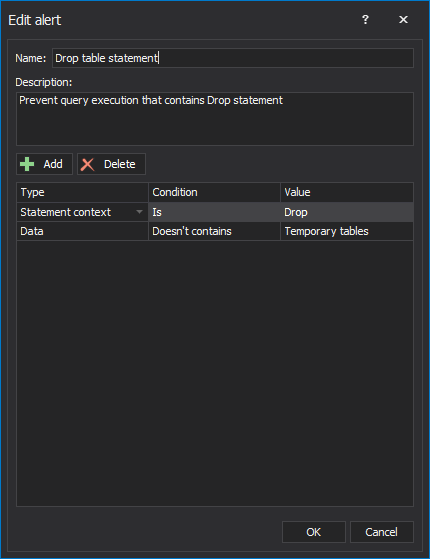
Or new alerts can be created by clicking the New button on the Executed alerts tab
For more information on this feature, see the article: Execution alerts
Tab navigation tab
This feature provides the ability to save opened tabs, track closed tabs, restore a previous session after SQL Server Management Studio or Visual Studio crashes:

For more information on this feature, see the article: Tab navigation
Tab coloring tab
This feature provides the ability set custom connection colors for individual instances of SQL Server, down to the database level, which helps to quickly identify which connection tab is currently using.
To set a color for desired SQL connection, go to the Tab coloring tab of the Options dialog:

For more information on this feature, see the article: How to customize tab colors in SSMS
View the object description and definition inline
Using the feature, extensive details on a particular object can be seen at a glance
Code structure tab
This feature allows the user to easily view and find all important code blocks, and to review the SQL code structure of the query:
For more information on this feature, see the article: How to preview SQL Server code structure and control flow
Auto-replacement
This feature allows replacing any text which was previously defined with any kind of SQL code:
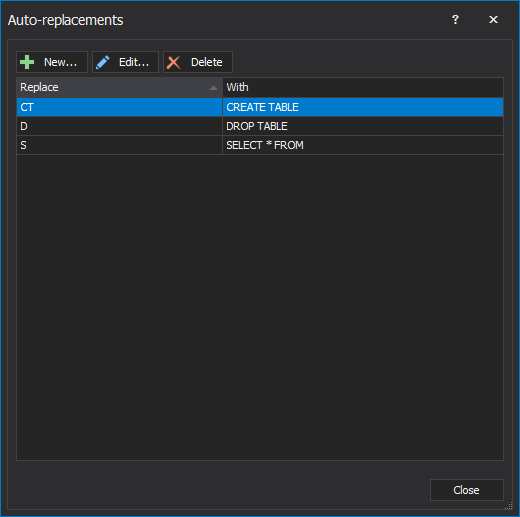
For more information on this feature, see the article: Text auto-replacements
Go to object
This feature allows quick finding objects in a desired database and locate that objects in Object Explorer
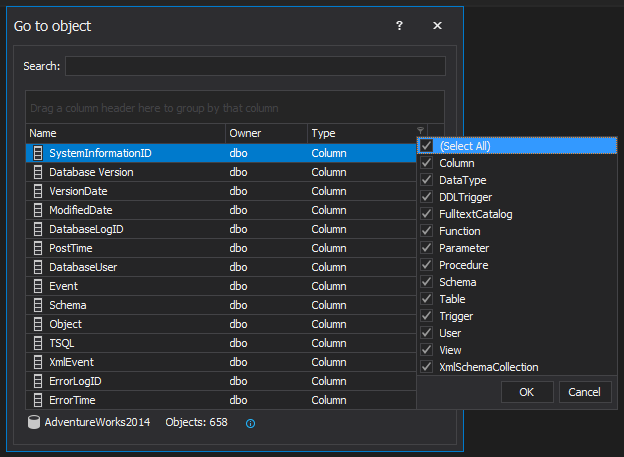
Copy results as
This feature allows to copy results in clipboard from the SQL Server Management Studio or Visual Studio results grid converting them into XML, CSV, HTML, In clause or Insert statement formats.
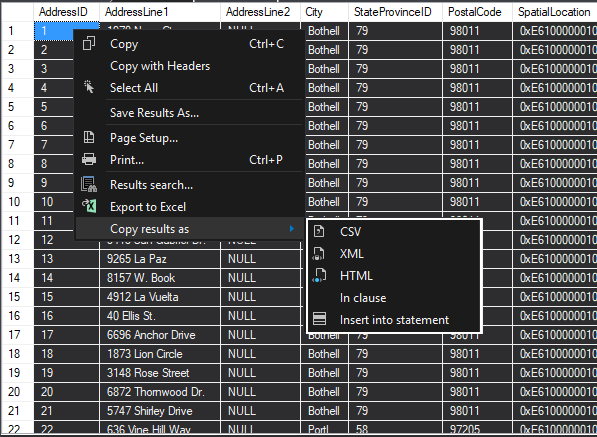
Export to Excel
Easily export data from the results grid directly to Excel.
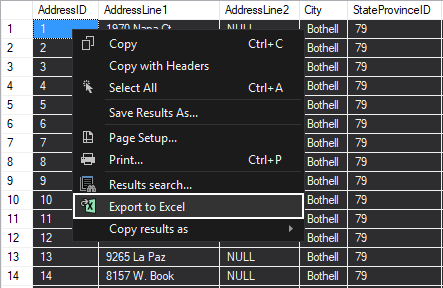
For more information on this feature, see the article: Export to Excel
Results search
The feature allows search through the results grid to find text, wildcards, and regular expressions and all founded data will be marked:
For more information on this feature, see the article: Search results
Shortcuts tab
Define custom keyboard shortcuts for commands:

January 9, 2018