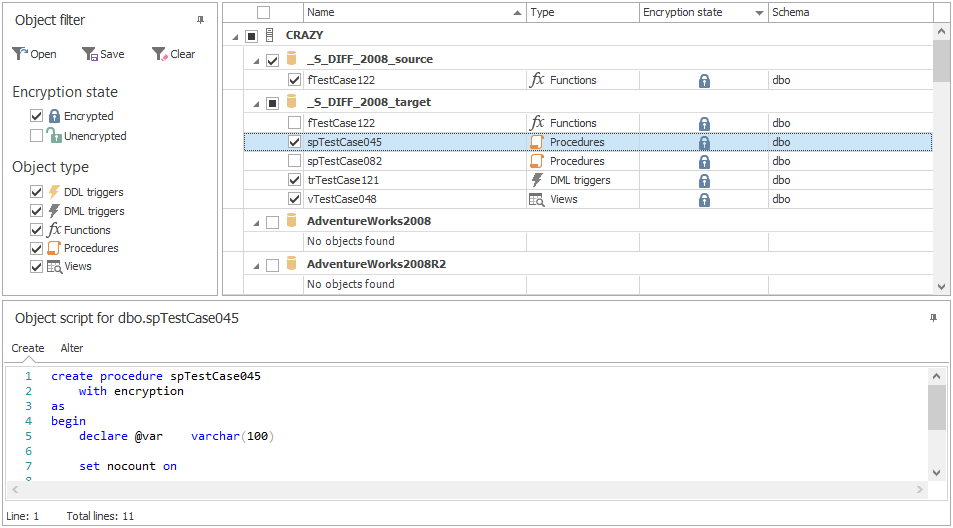ApexSQL Decrypt has three main menu tabs:
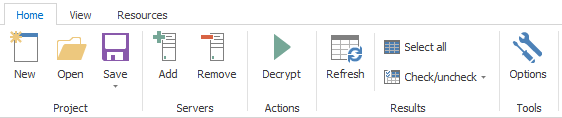
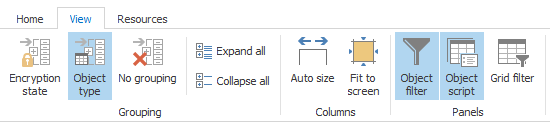
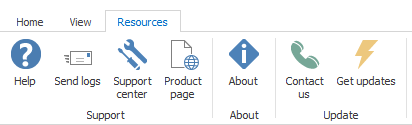
Once the application is run, the Connect to SQL Server window is shown to choose a server and load databases for object decryption:
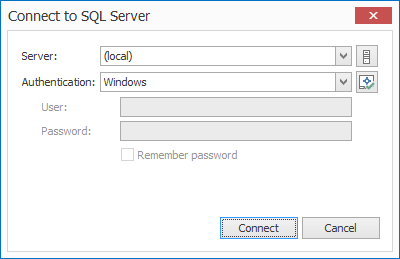
After all databases are loaded encrypted objects can be viewed in the Results grid:
Preview of the original DDL script of selected encrypted object can be seen in the Object script panel:
Results grid can be filtered using the Object filter panel on the left side:

Checked encrypted objects can be decrypted from the right-click context menu in the Results grid, using the Decrypt objects option:
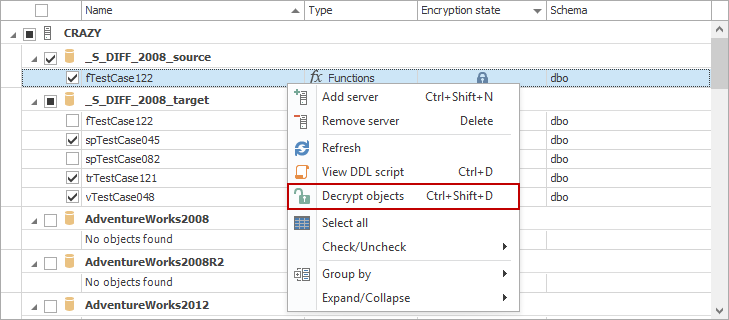
Multiple servers with corresponding databases can be loaded in the same Results grid with a click on the Add button under the Servers group in Home tab or from the right-click context menu in the Results grid:
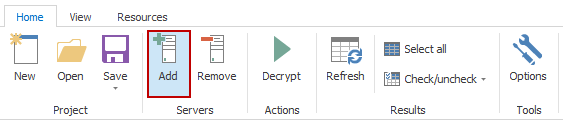
When the Options window from the Home tab is opened, the General tab with application specific options is shown:
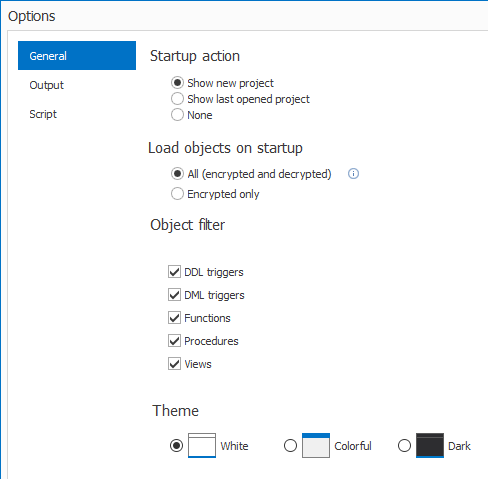
Under the Output tab, file locations along with different editors can be set, and different encoding can be specified for the decryption script:
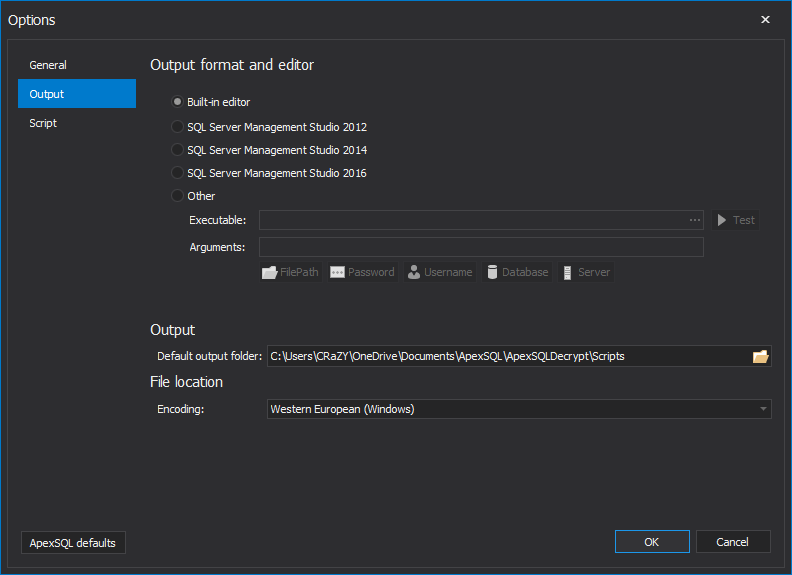
Under the Script tab, Script options and Optional script elements can be set for the decryption script:
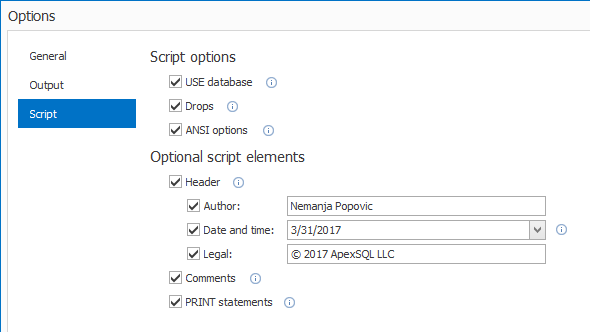
After all desired encrypted objects are checked and the Decrypt button from the Home tab is clicked, the first step in Decryption wizard is shown:
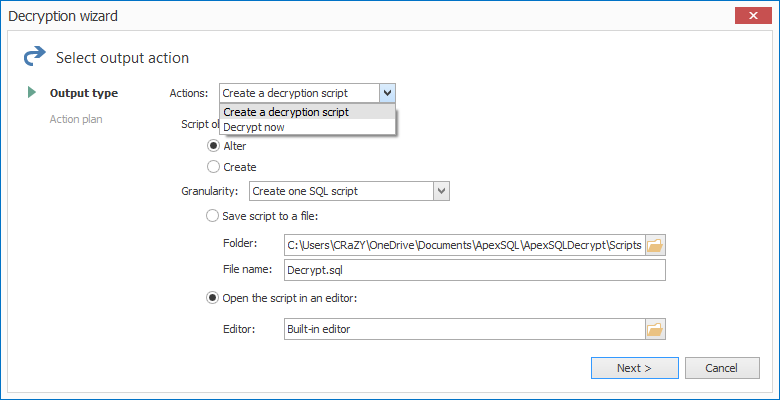
Beside setting up the Acton that will be done under the Output type step, script Granularity can be also specified:
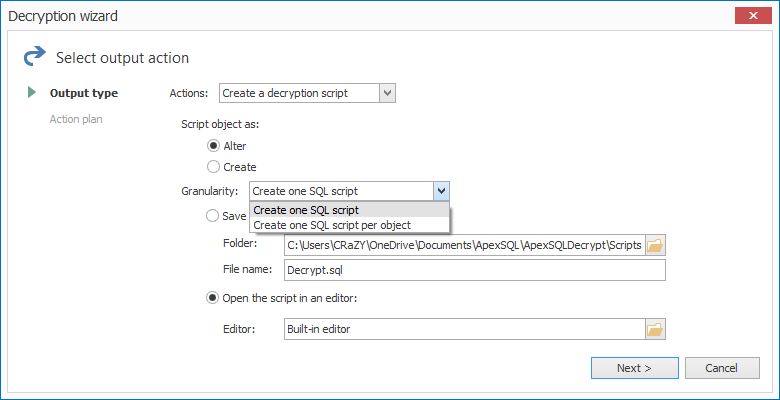
In the second and last step of the Decrypt wizard, the Action plan can be reviewed before creating the decryption script:
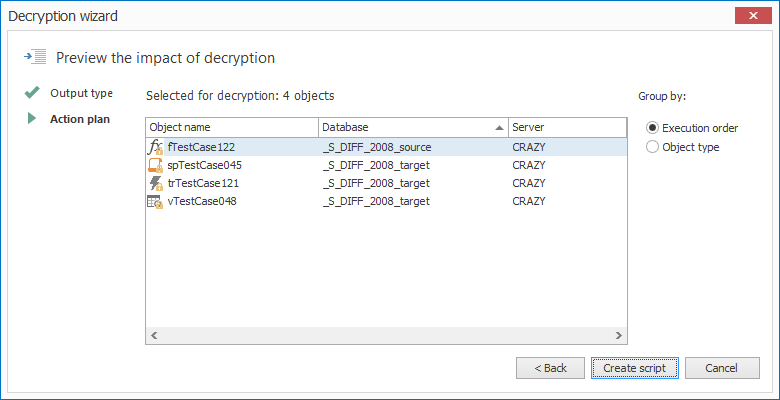
Additionally, ApexSQL Decrypt supports SQL Server Management Studio integration. Here is the main menu of ApexSQL Decrypt:
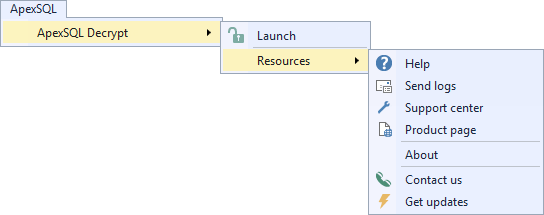
In order to decrypt an object from SQL Server Management Studio, go to Object Explorer, right-click the encrypted object and choose the Decrypt object command from the context menu:
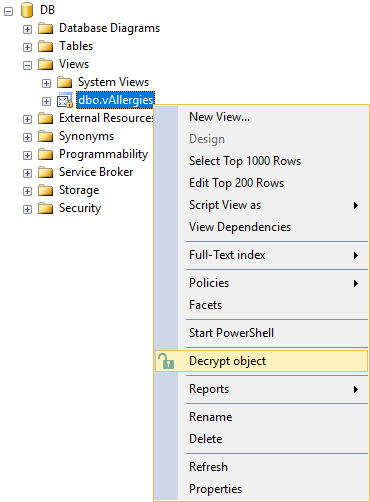
Once the decryption process is finished, the following message will be shown:

April 4, 2017