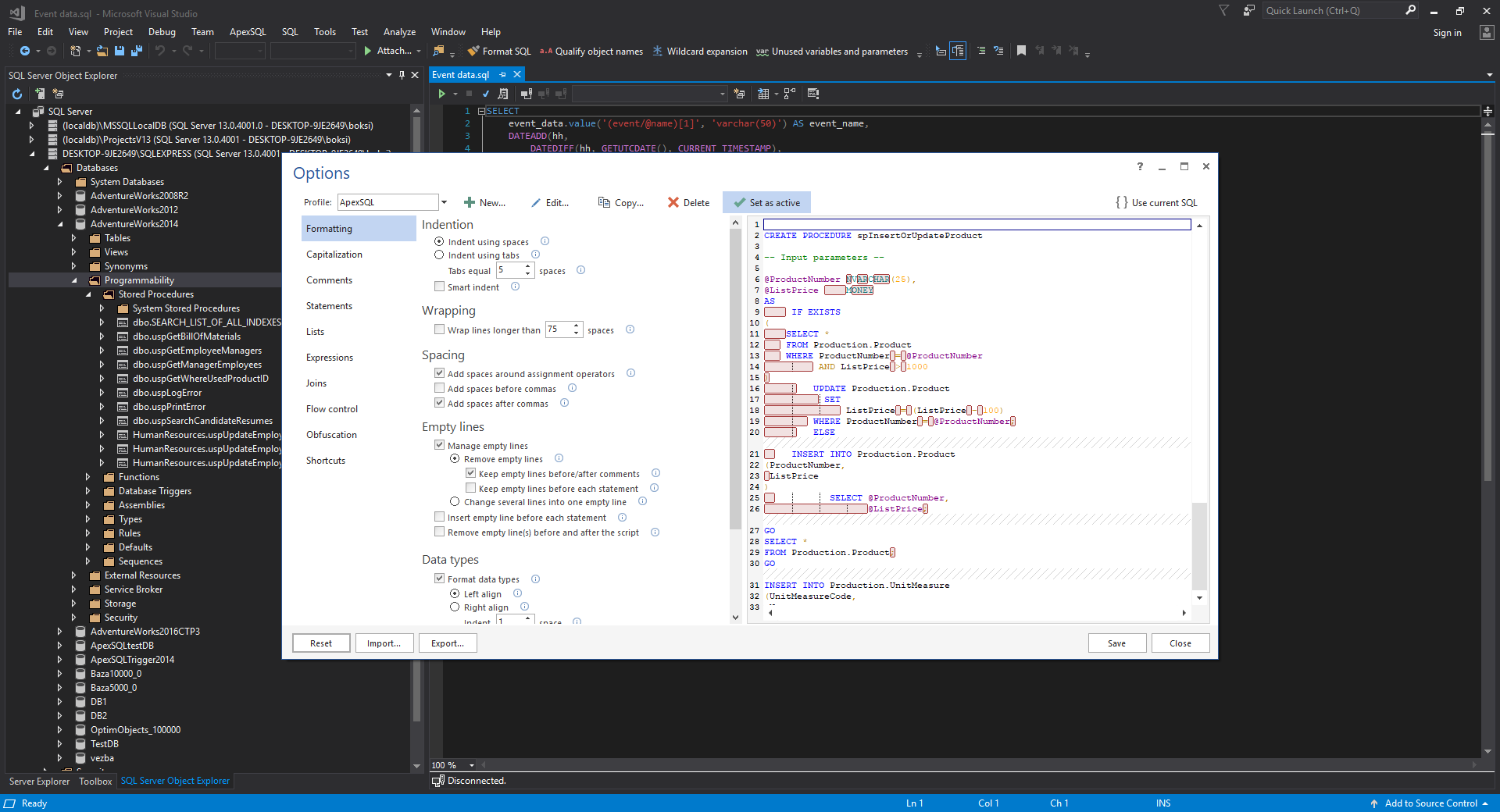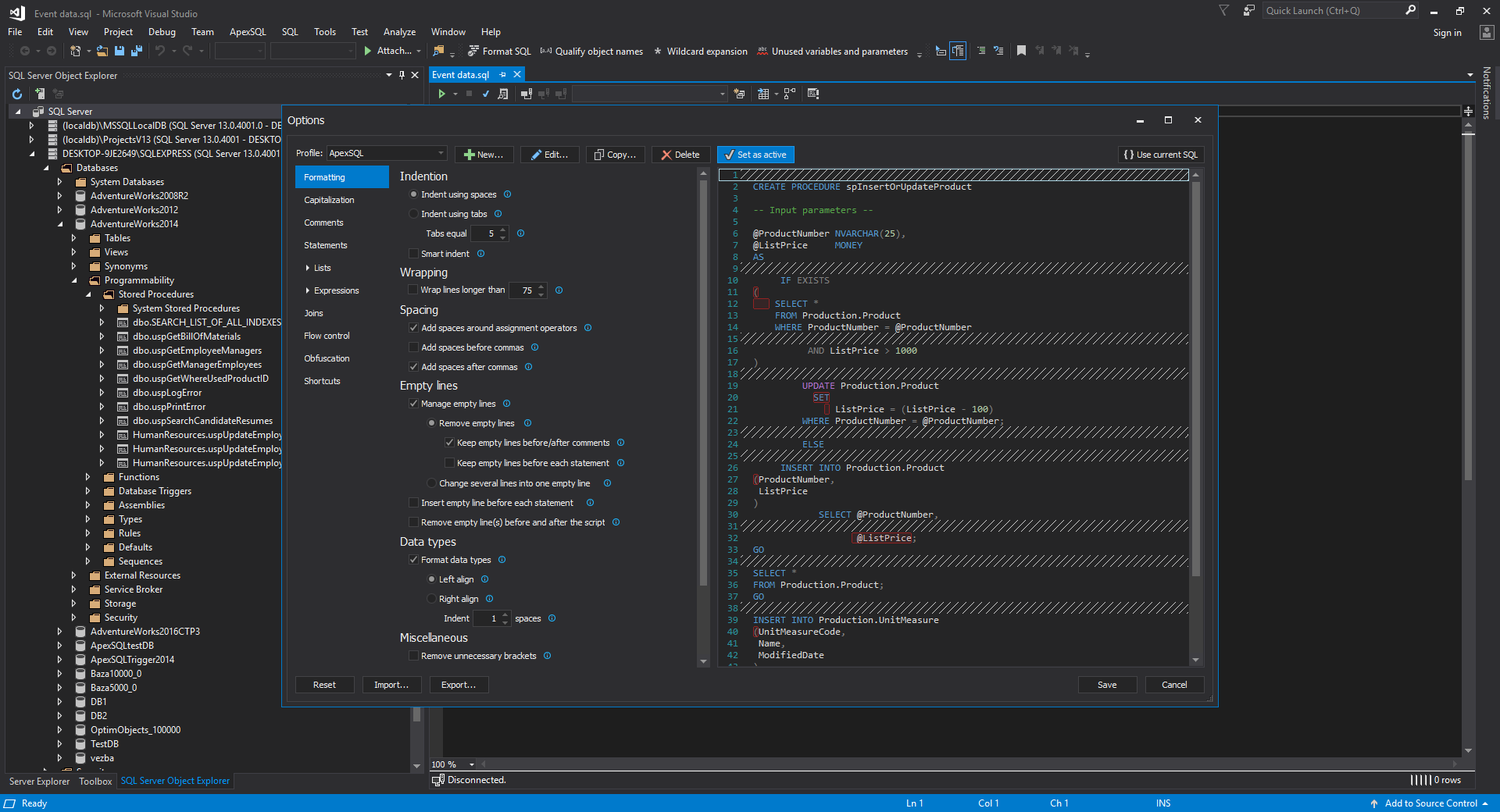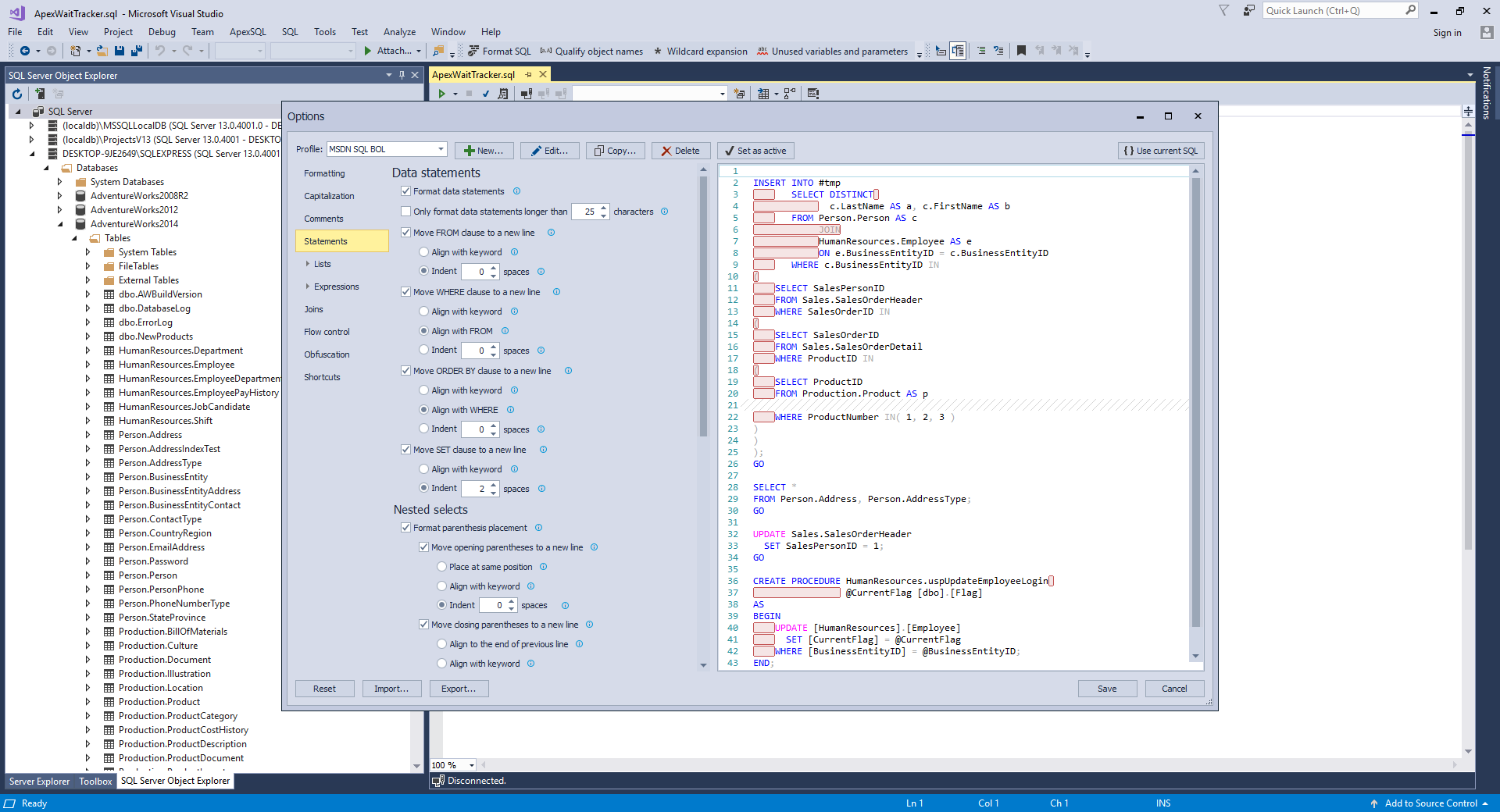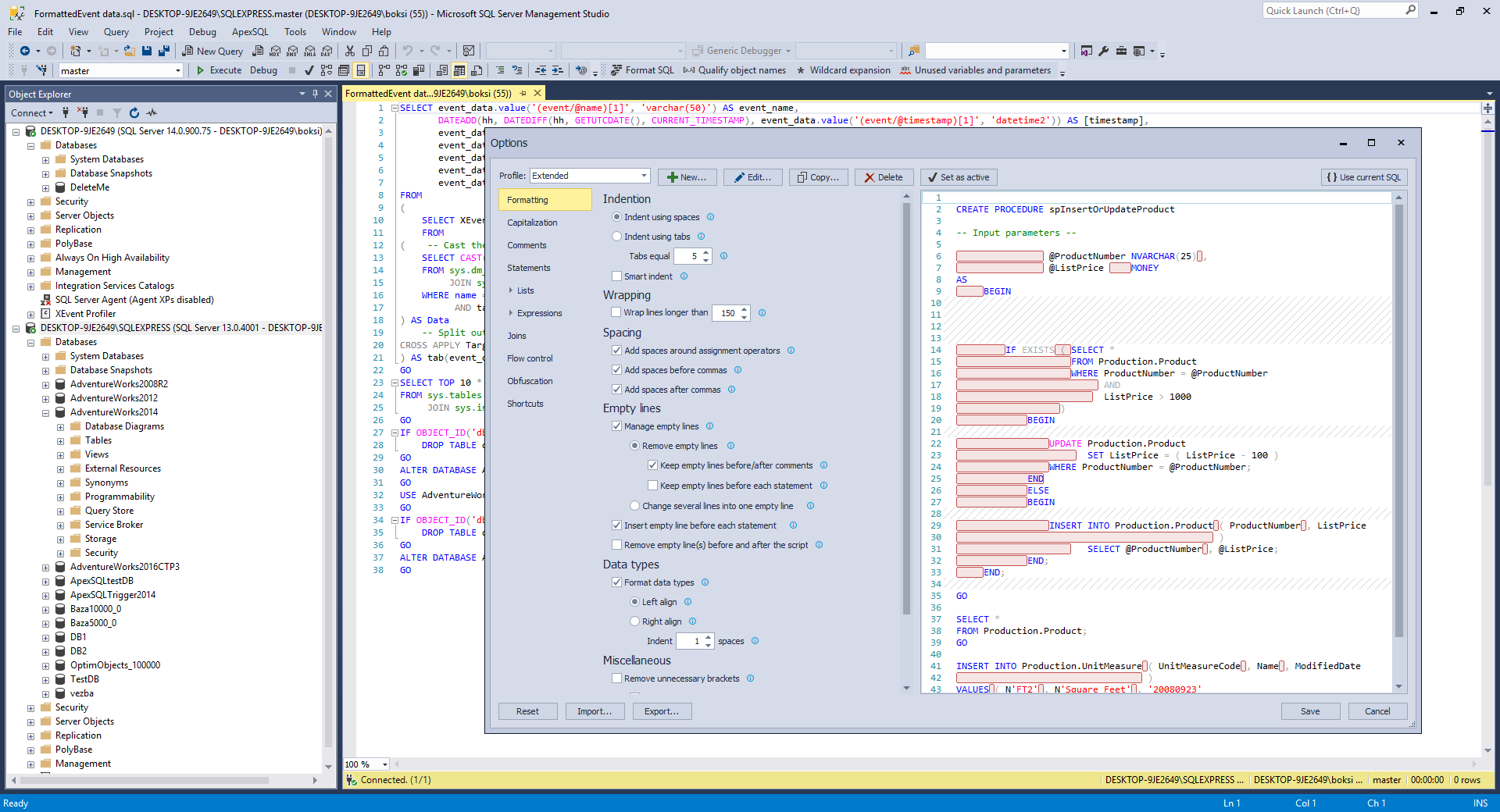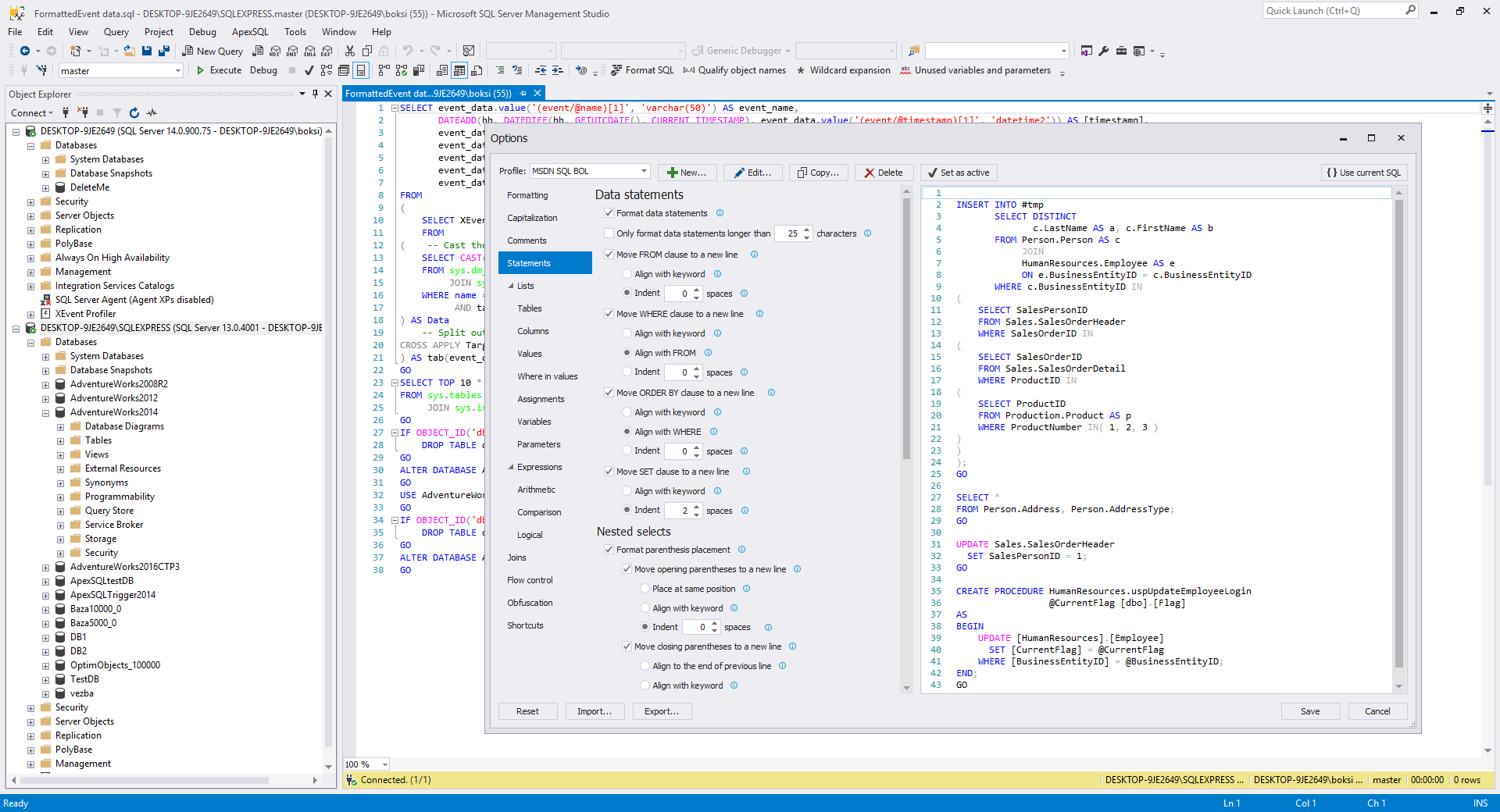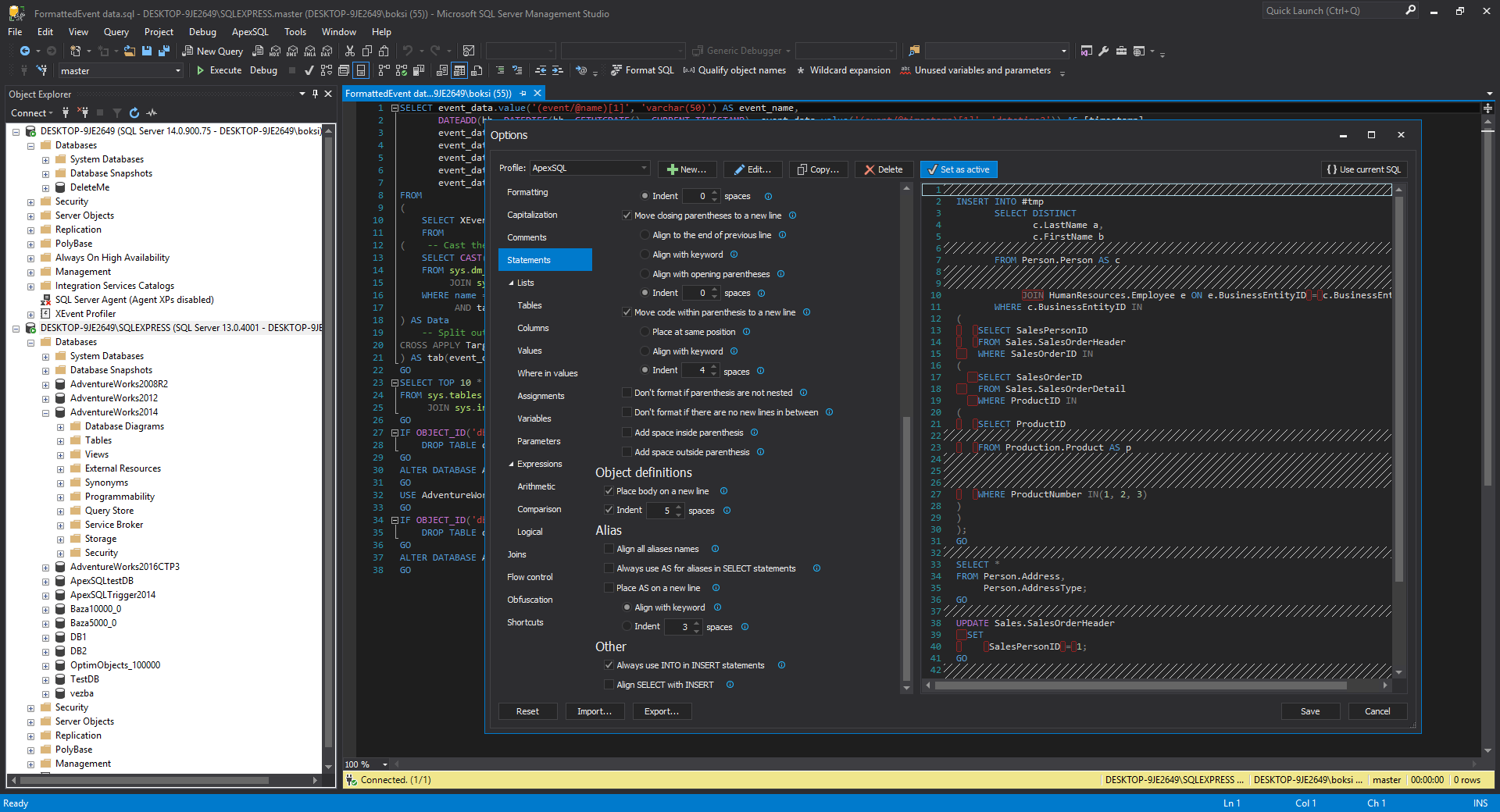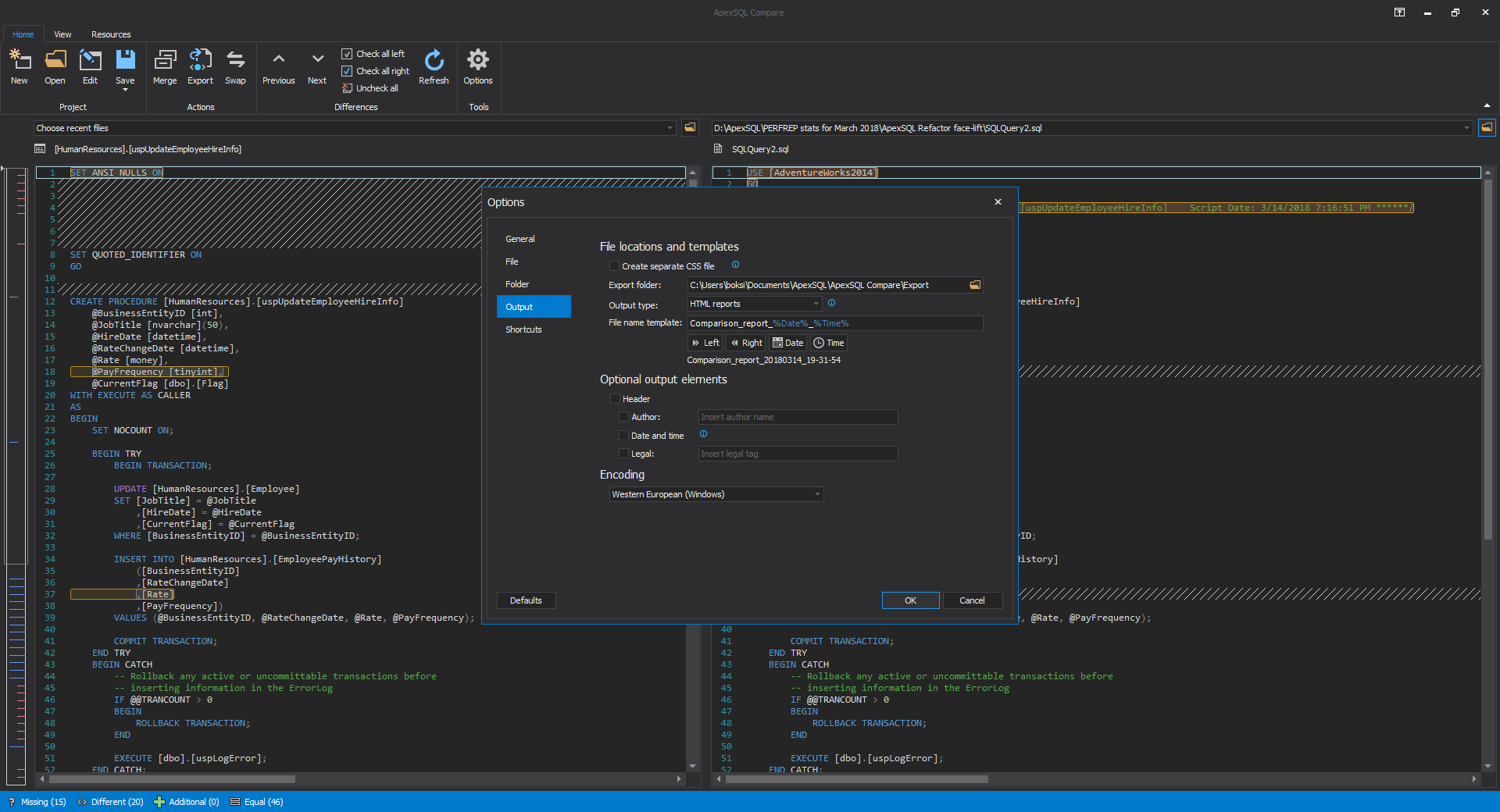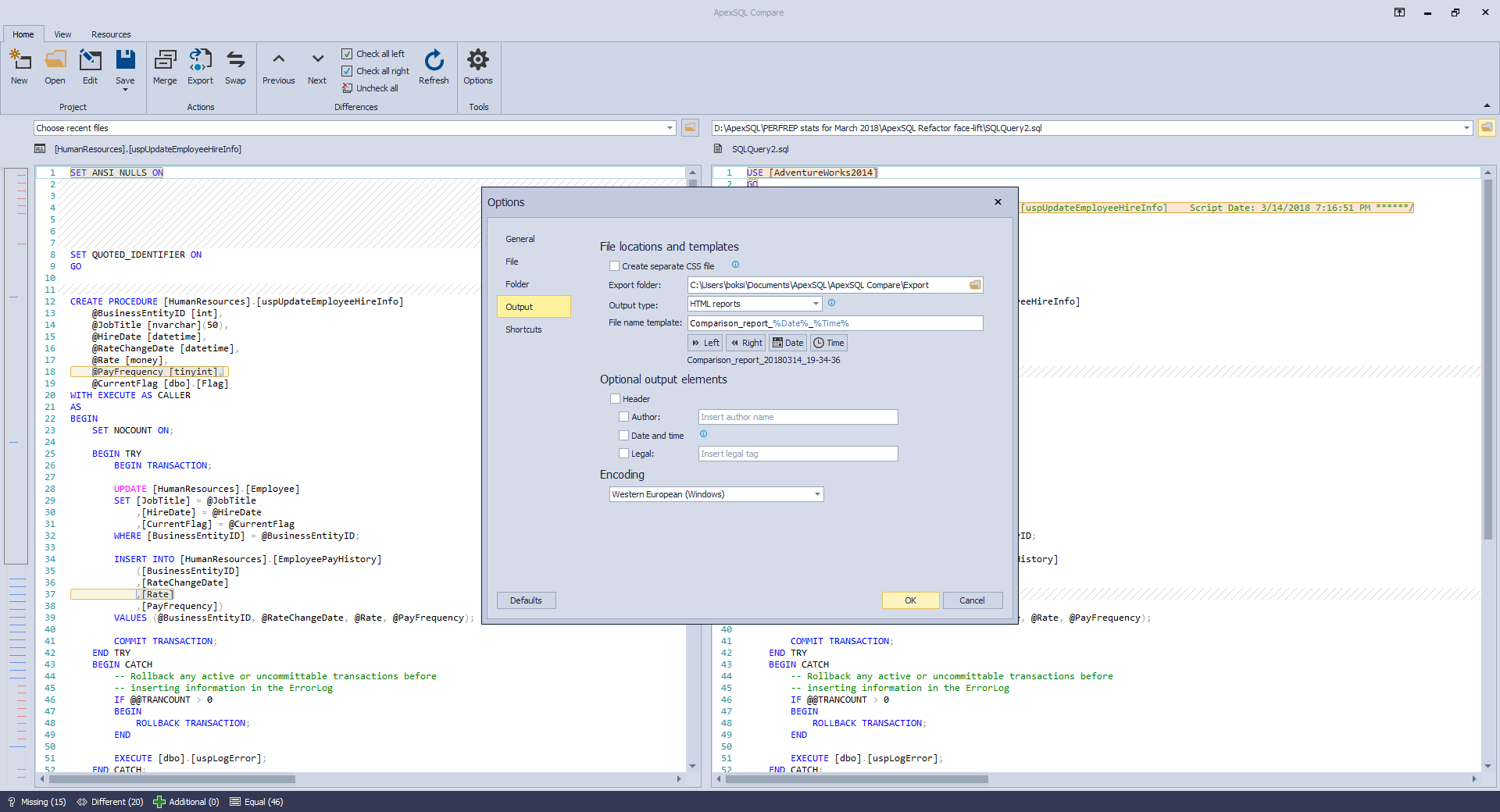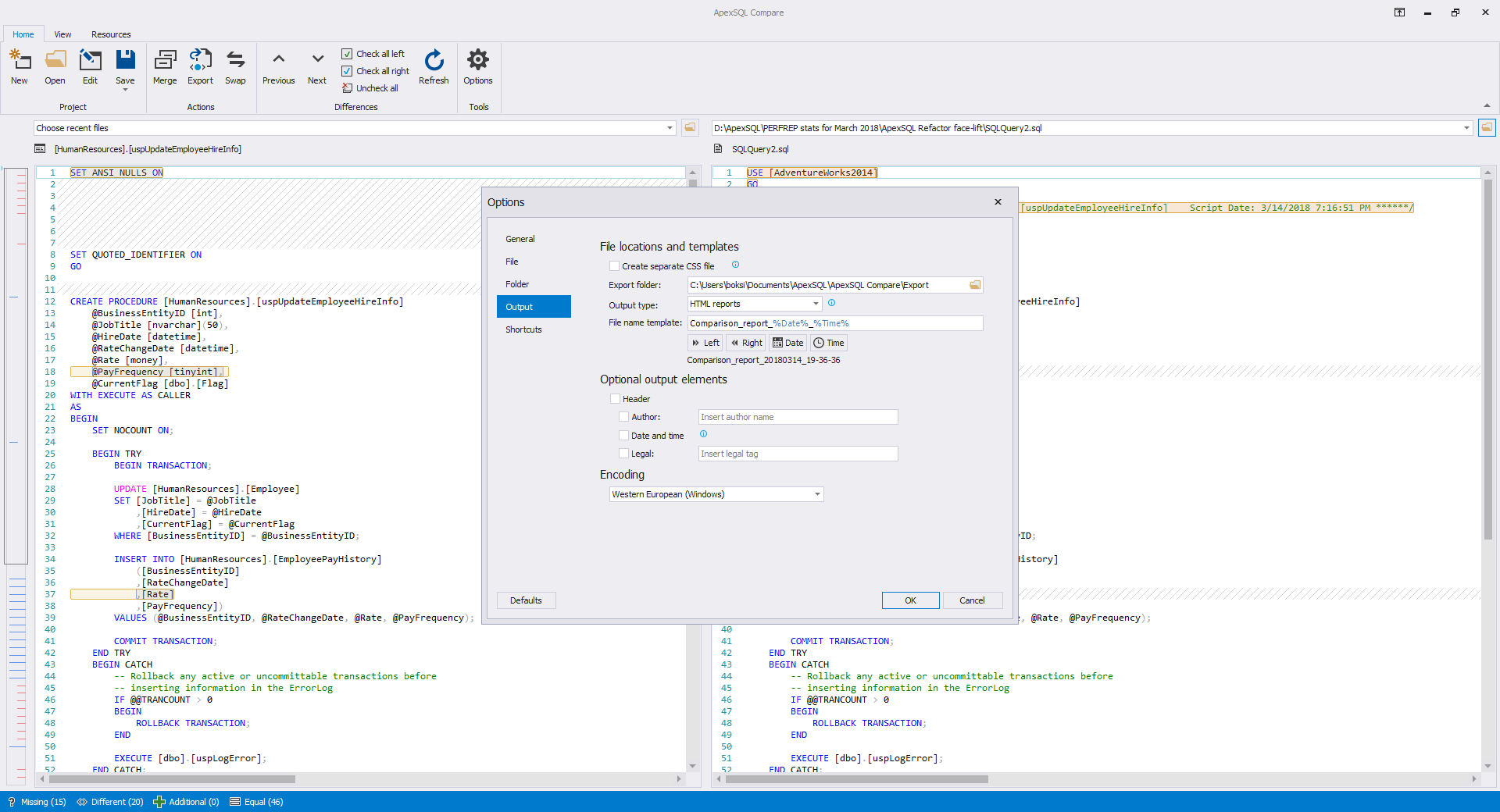The 2018 versions of ApexSQL add-ins now support both SQL Server Management Studio and Visual Studio color themes and will automatically change to adapt to host theme settings.
Visual Studio
For those of you who are wondering what “Host theme matching” mean here’s an example with the Visual Studio 2017.
Color themes let you modify the user interface to suit your preferences and work environment. Visual Studio 2017 comes with four color themes: Blue, Blue (Extra Contrast), Dark, and Light.
To toggle between those, do the following:
- On the menu bar, choose Tools, Options.
- In the options list, choose Environment, General.
- In the Color theme list, choose the theme that you prefer.
Let’s just choose the dark one. It’s my favorite because it looks cool and causes minimum eye strain. If you have the 2017 version of ApexSQL Refactor, for example, once you open the Options dialog it looks like this:
Not so cool, right? Well not anymore. The new version will automatically adjust the color theme to match the host environment and it will look like this:
Here are a few screenshots of other color themes:
Blue
Blue (Extra Contrast)
The Blue (Extra Contrast) theme is rather the same as regular blue and it will only tweak some of those colors to make sure the color contrast will be more comfortable for users who want a bit more contrast as they code without needing the full high contrast themes:
What this basically means is that the color environment for this theme is very identical to the example above.
Light
SQL Server Management Studio
The same rules apply for SSMS. Unlike Visual Studio, SSMS 17 only has two color themes. By default, it is set to the Blue theme. If we open the ApexSQL Refactor Options dialog, this is how it will look like on those two:
Blue
Light
There is more…
For those of you who don’t know, SSMS is also available on the dark theme. Well, it’s not official yet and only Microsoft knows if it will ever be but that’s not the point. Even though it’s not officially available, the dark theme is quite popular among DBAs and developers. So, if you have your SSMS set to it, this is how it looks:
Dark
See this article for how to set up the dark theme in SQL Server Management Studio
The same rules apply to applications that can run both as add-in and standalone tools. If we take ApexSQL Compare for example, in the Options dialog, under General, we can choose either the default Light theme, Blue or Dark:
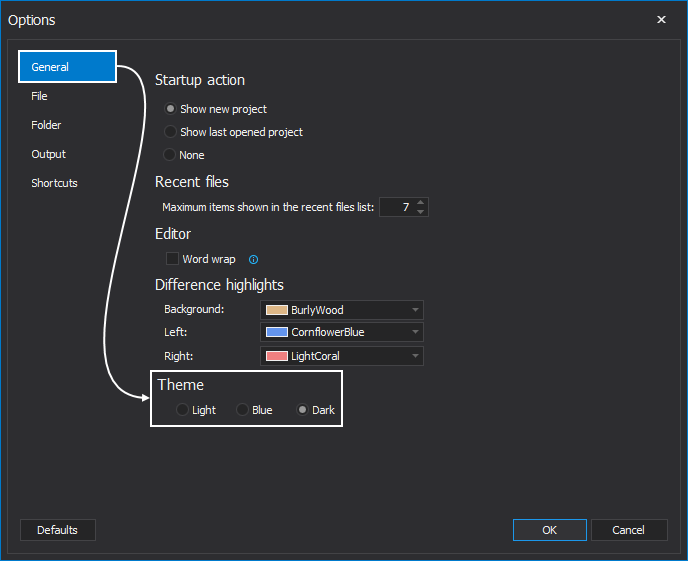
Depending on the theme setting here are a few screenshots on how it looks in a standalone mode:
Dark
Blue
Light
The add-in will always adapt to match the host application no matter of different settings in the standalone mode when running simultaneously:
Note: Visual changes, described in this article, won’t be reflected until the release of ApexSQL Search 2018, which is planned for late April, 2018
September 21, 2017