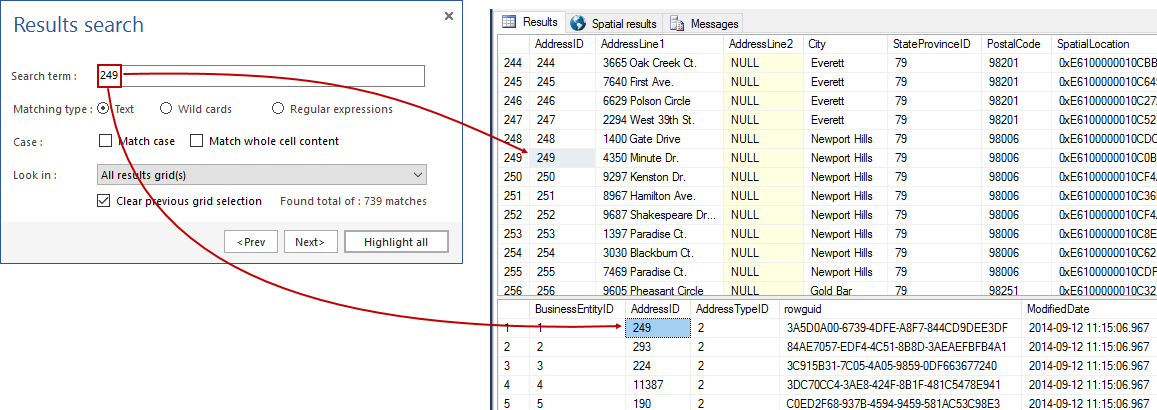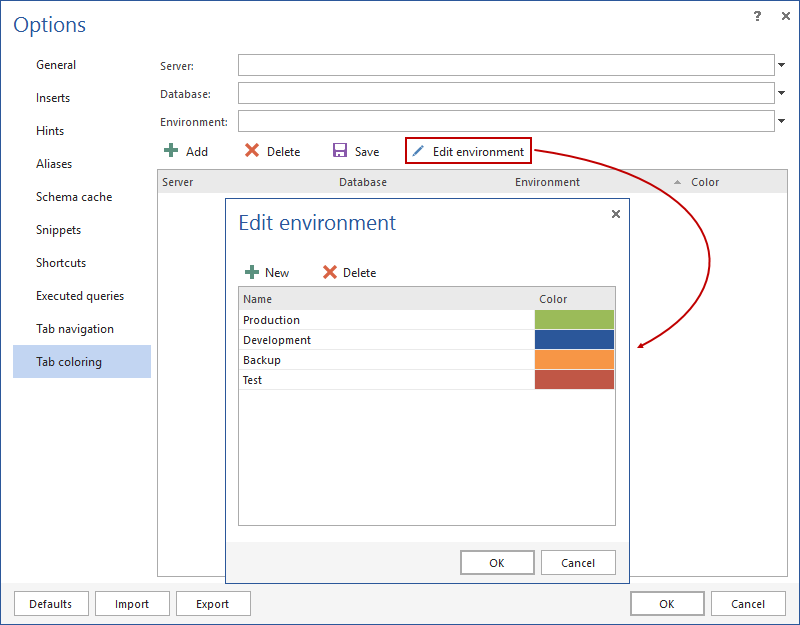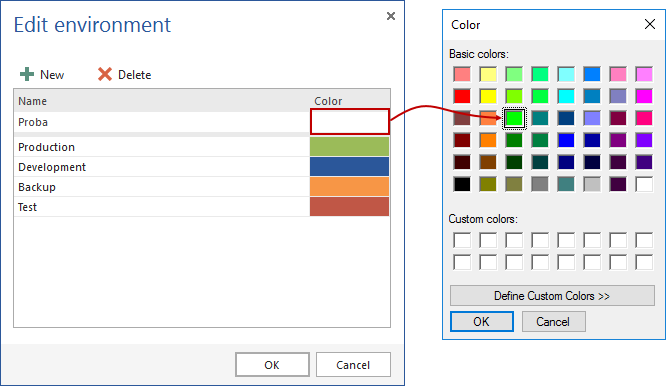New features in ApexSQL Complete 2017 R4 include:
- Tab coloring
- Results search
Results search
This feature searches through the data in the Results grid. All data found in the Results grid will be highlighted:
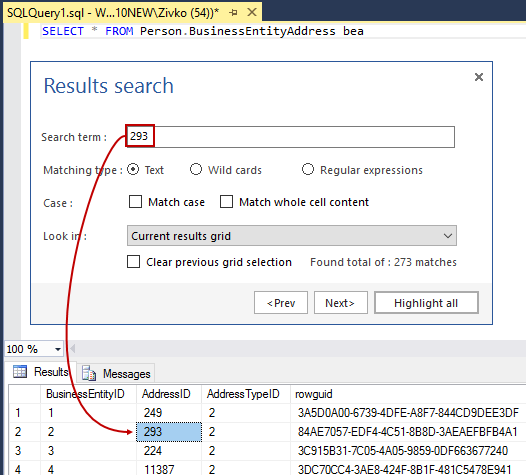
There are three ways to launch this feature:
-
The first way is via the ApexSQL main menu by clicking ApexSQL Complete Results search option:
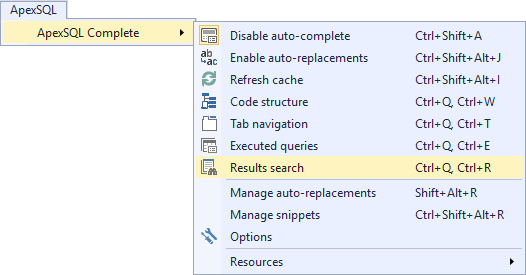
-
The second way is by using the pre-defined keyboard shortcut Ctrl+Q, Crtl+R
-
The third way is right click the Results grid and from the context menu, choose the Results search option:
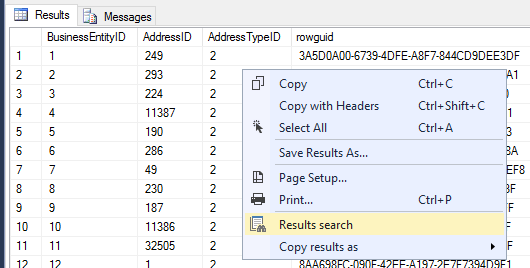
In this feature, can be set different ways of search criteria. For example, in the Search term box wild cards (*, ?, ! etc.) characters can be used
This search term:
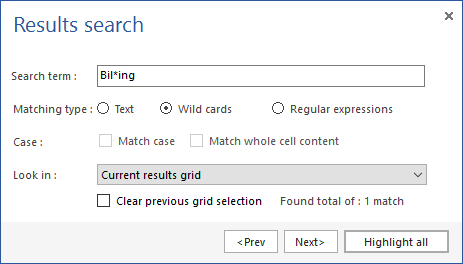
will highlight the following data in the Results grid:
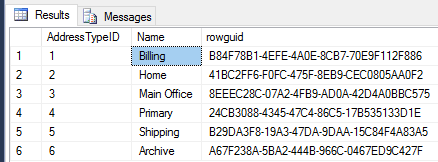
Also, the Results search feature allows the use of regular expressions to search through data in the Results grid
This regular expression:
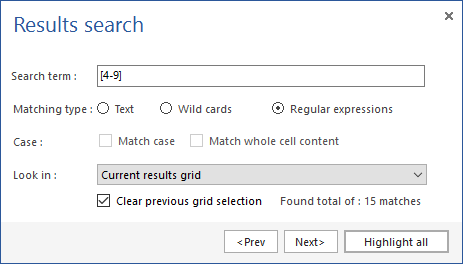
Will highlight the following results:

The Results search feature allows searching through multiple Results girds. From the Look in combo box, choose the All results grid(s) option and click the Highlight all button. In the Results grids, will be highlighted fields that fit search criteria that is set in the Search term box:
Results search provide search through only data that are selected in the Results grid. In the Results grid, select the data that want to search. In the Search term box, enter the string. From the Look in combo box, choose the Current results grid selection option and click the Highlight all button:
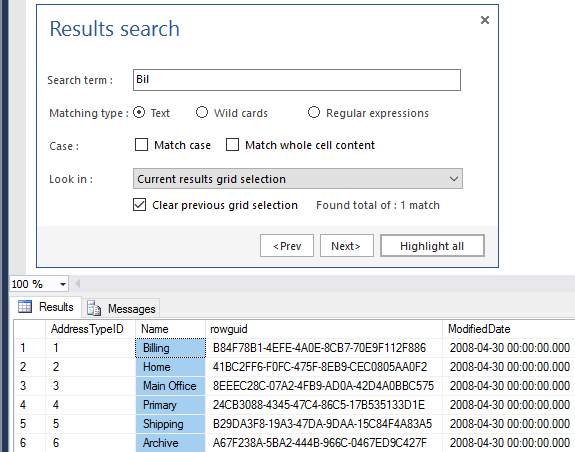
In the Results grid, will be highlighting all fields from the selected section that match with the string that in the Search term box:
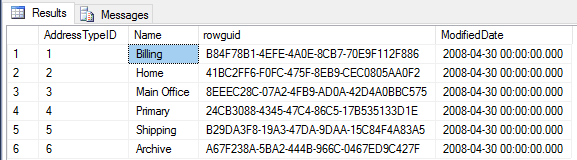
Tab coloring
This feature will colorize query tabs by server or database connection.
In order to color query tabs, the first thing that need to be done is to create an environment. To create an environment, click the Options option in the ApexSQL main menu:
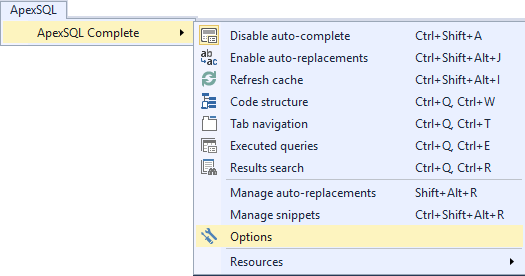
From the Options form under the Tab coloring tab, click the Edit environment button and in the Edit environment form click the New button:
In the Name box, enter the name of the environment and click in the Color box, will open the Color form in which can be chosen desired color for the environment:
Tab coloring offers four predefined environments which can be used or modified by user:
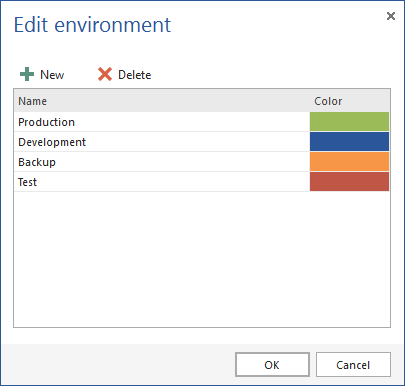
When the environment is set, from the combo boxes on the Tab coloring tab, choose desired server and database for the chosen environment:
Now, all new opened queries will be colored with the color that is set in the Tab coloring tab for the chosen server and database:
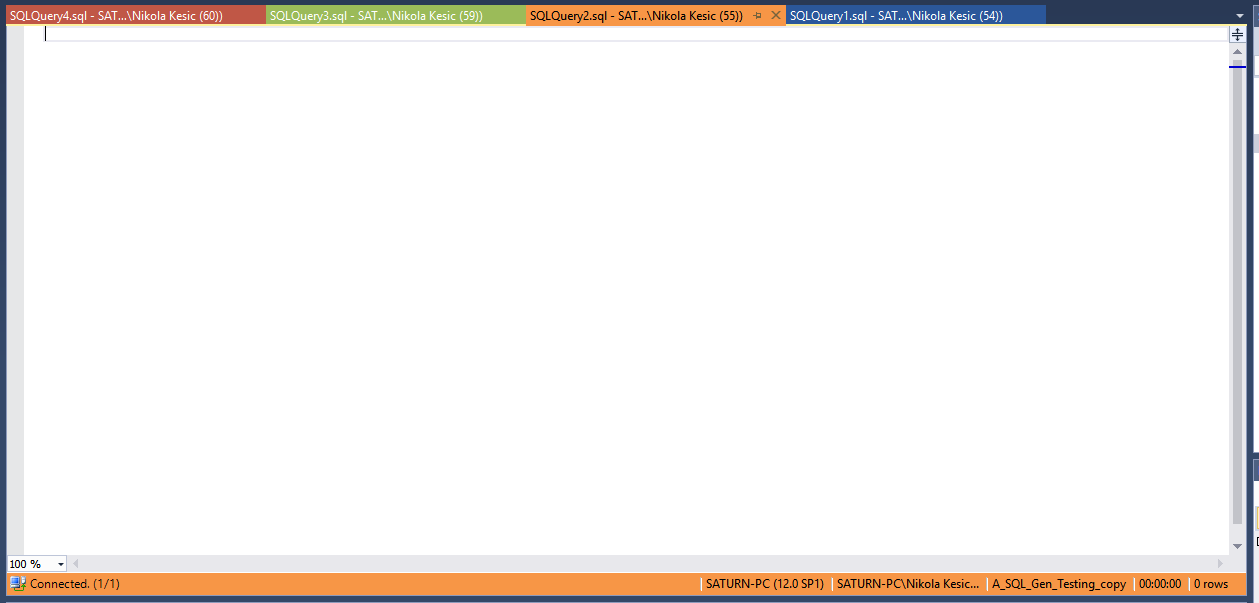
December 26, 2016