Recently, we introduced three new features (Export to Excel, Create CRUD procedures, and Execution alerts) in ApexSQL Complete 2017 R7, and now we are pleased to announce some more improvements in the latest ApexSQL Complete 2017 R8 version.
For more information on recently added features, please see these articles: Export to Excel, Create CRUD procedures, and Execution alerts
Visual themes
We have implemented three color themes to match different visual environments in both SQL Server Management Studio (SSMS) and Visual studio. Furthermore, application settings can now be defined and stored as user defaults along with the ApexSQL defaults aka “factory settings”.
Based on the host application color theme, ApexSQL Complete now automatically adapts its own color theme to match the visual appearance of the environment aka “host theme matching”.
Both SSMS 2016 and 17 comes with two color themes (default Blue and Light) that user can choose from:
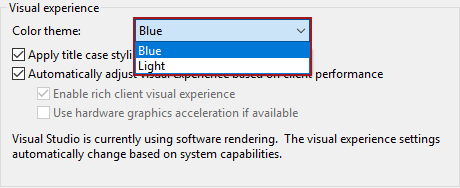
Based on which color theme is set in SSMS, ApexSQL Complete will set its own theme to match the visual environment.
Visual Studio 2003 and newer, besides the Blue and Light theme, have one additional color theme called “Dark”:
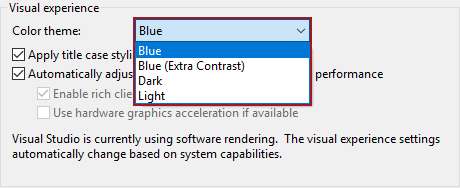
ApexSQL Complete also supports this theme, and the same visual rules apply as for the other two themes.
Note: Visual Studio 2017 version 15.3 also have an additional Blue (Extra Contrast) theme which adjusts some of the colors to make the contrast more comfortable for users who want a bit more contrast in the written code. ApexSQL Complete sees this theme as a normal Blue theme.
For more information related to host theme matching please visit a separate article: Host aware visual themes for ApexSQL add-ins
My defaults
Up until now, ApexSQL Complete had only one option to load default application settings. Those were the built-in settings that could not be changed by the user. In addition to this, we added another profile that is used for storing user-defined settings as default settings that can be loaded anytime.
The ApexSQL defaults button in the Options dialog, as before, loads application’s predefined vendor settings that cannot be changed by user aka ”recommended settings”:
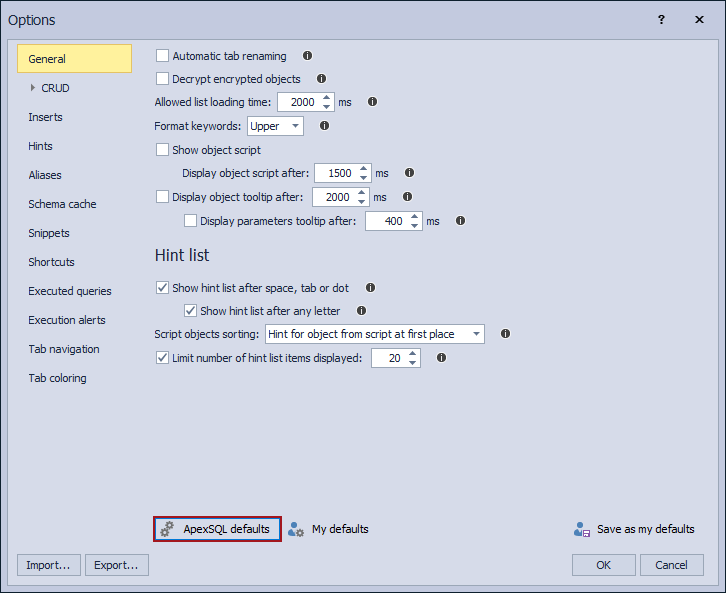
However, the user can now customize application settings through the different tabs and save changes to his own profile by clicking the Save as my defaults button in the Options dialog:
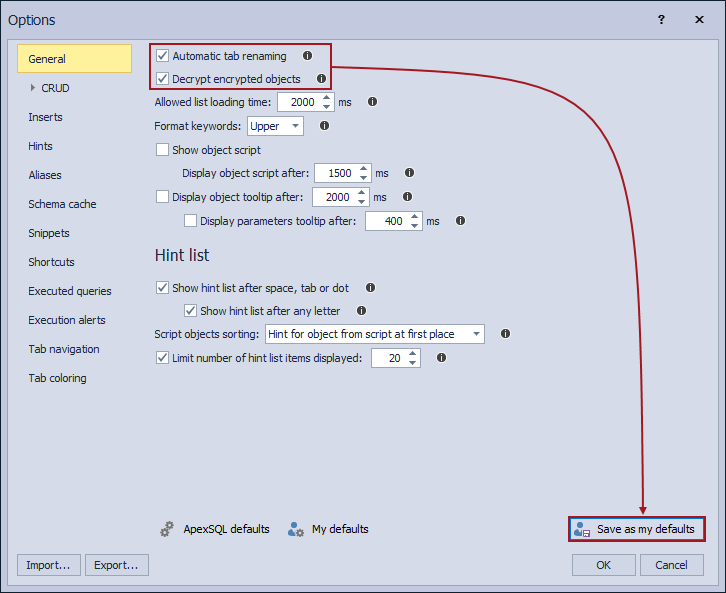
From here, all the changes made and saved using the Save as my defaults button are stored in the user’s profile, and can be loaded any time by clicking the My defaults button in the Options dialog:

September 26, 2017









