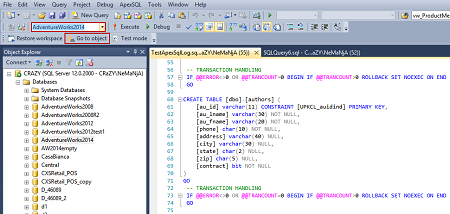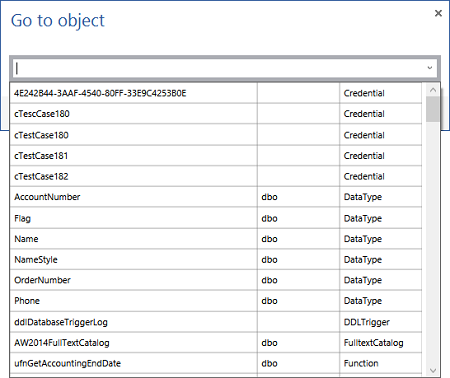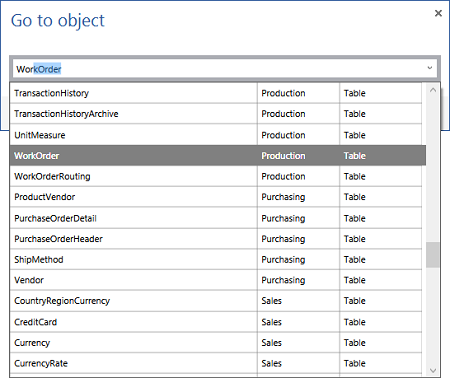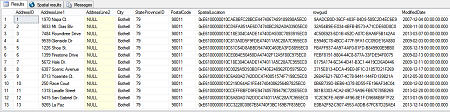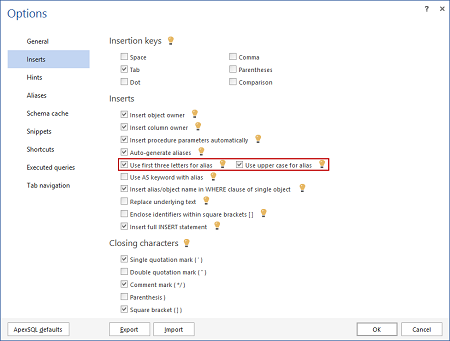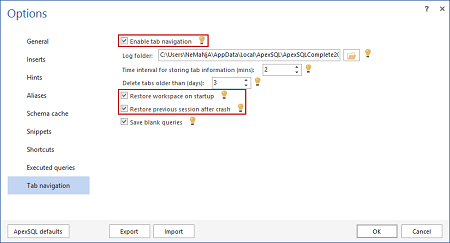The upcoming R5 release of ApexSQL Complete 2014 brings improved usability and quality, along with brand new features.
In this release, we are working on improving the Go to object form, to improve usability of finding of certain objects. The Copy query as XML, CSV, and HTML option allows users to copy the results from the SSMS results grid and paste it into one of three mentioned formats. Auto-aliasing options will be enhanced to include Auto-aliasing customizable case. The last, but not the least, is the Workspace saving option which allows users to restore saved queries during the session, or if an unexpected crash occurred.
Go to object form
This feature allows the user to find a desired object, if there too many objects in the database and he/she doesn’t want to search for it manually. The other reason is to check if the object was successfully created. The user can also think of some other ways to make use of it. There are two ways of starting the Go to object form:
-
Select the desired database in the Object explorer and click the Go to object button (there is no need to open the query window)
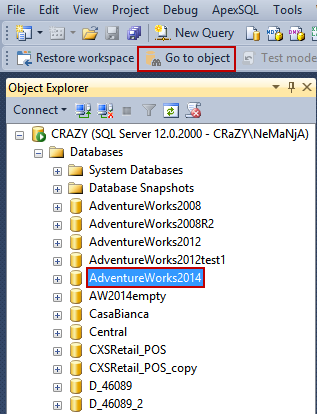
-
When the query window is opened and you are in the middle of work, select the database from the drop-down list, and click the Go to object button
When you perform one of two mentioned ways to start Go to object form, the following window will appear:
As soon the user starts to type, the appropriate object will be shown in the list:
When the object is located in the list, the user needs only to press the Enter key and the object will be shown in the Object explorer window:
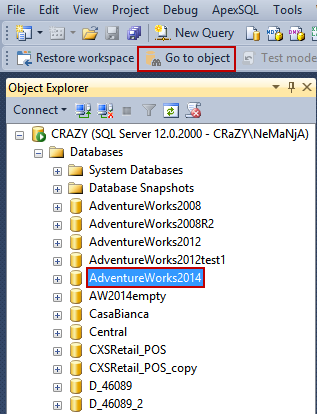
Copy query as XML, CSV, and HTML
When the user executes a query, the results are shown in the Results grid of SSMS. With the Copy query as XML, CSV, and HTML option, the user can copy the query results in one of the mentioned formats for further use. For example, if the following query is executed:
SELECT * FROM Person.Address
the following results will be shown:
The user can choose to select all results, or just a couple of them, for copying into XML, CSV, or HTML. For the following example will select a couple of results and copy them as CSV.
Once the results are copied, paste them into the desired document for further use:
Auto-aliasing customizable case
In the R5 release the user will be able to customize the case for auto-aliasing. The option allows the user to use/not use the upper case for an alias. This option can be combined with the Use first three letters for alias, so it stands out the particular alias if needed. To enable this option go to the ApexSQL Complete menu, choose the Options, and check the mentioned options under the Inserts tab.
After checking the both options, the code will look like this:
SELECT * FROM dbo.AWBuildVersion AWB
where AWB is the first three uppercase letters alias of the AWBuildVersion table.
Workspace saving
To enable the Workspace saving option, the user first needs to enable the Tab navigation. To enable this option go to the ApexSQL Complete menu, choose the Options, and under the Tab navigation tab, check the Enable tab navigation option and then you can check the Restore workspace on startup option, and/or the Restore previous session after crash option, depending on the user’s needs.
After enabling the Tab navigation option from the ApexSQL Complete menu, every query that the user wants to restore on SSMS startup, he/she needs to save it by clicking on the Save workspace button in the Tab navigation window.
After the queries were saved and SSMS is restarted, the user needs to click on the Restore workspace button, to retrieve the previously saved queries.

If the user checked the Restore previous session after crash option, it will help the user to retrieve all queries on which he/she worked on before the unexpected crash occurred.
September 16, 2014