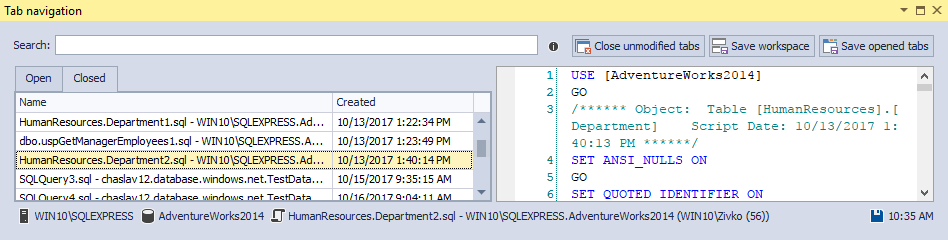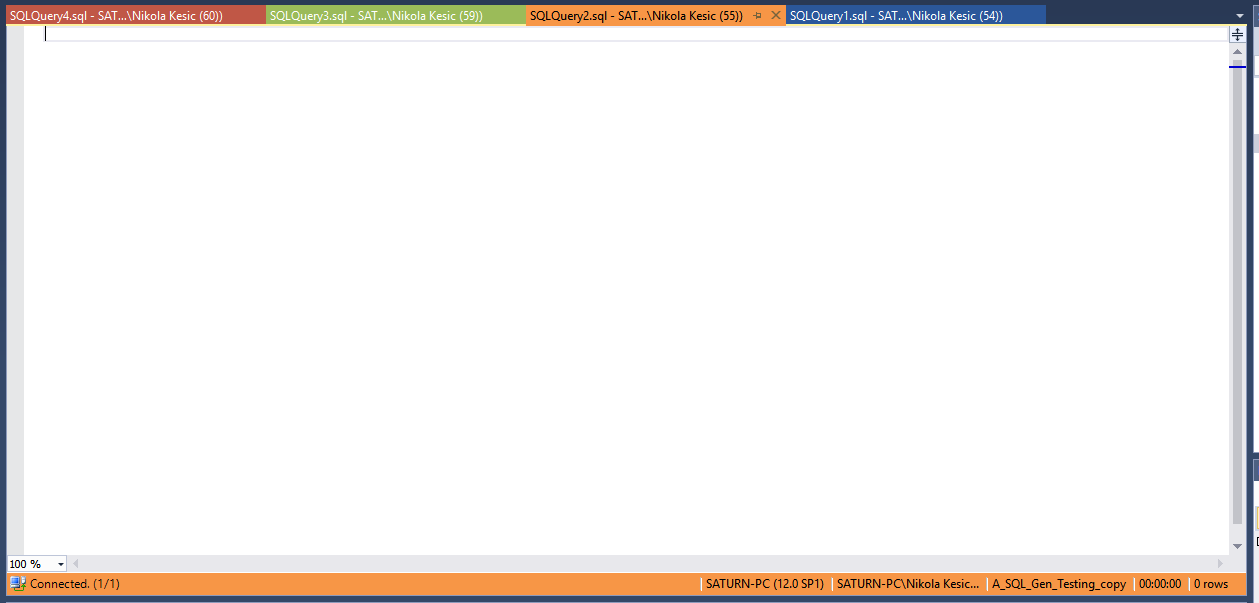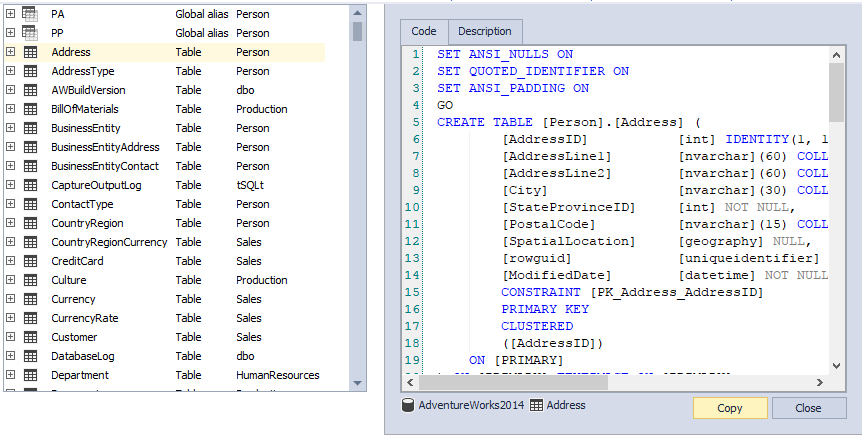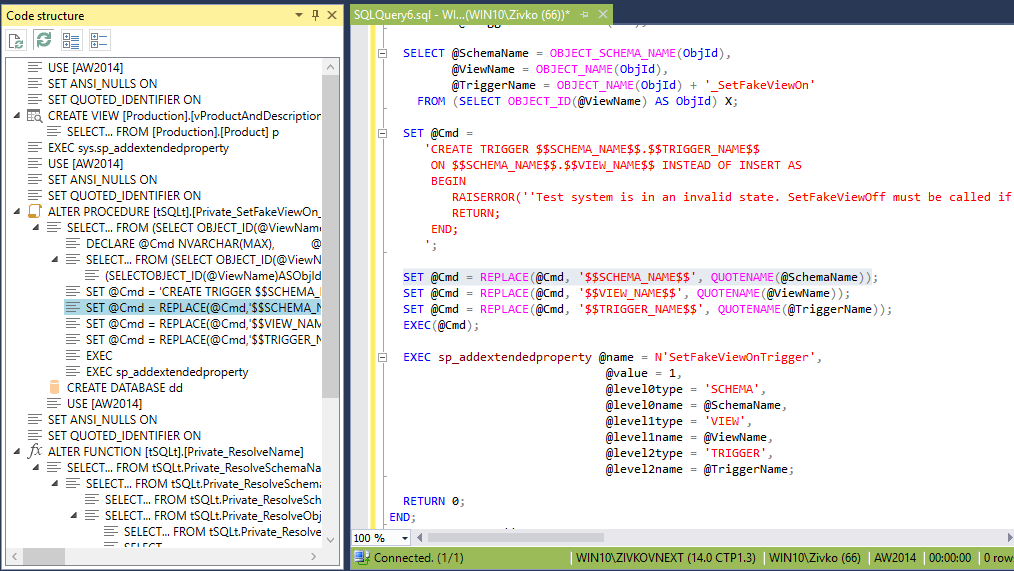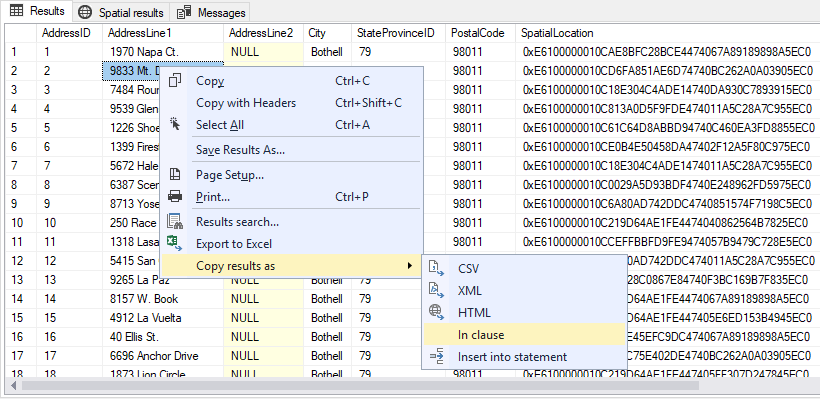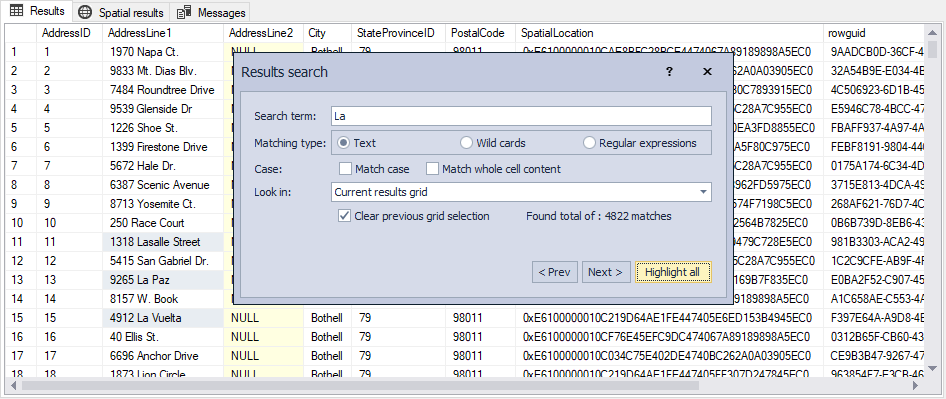Main menu of ApexSQL Complete
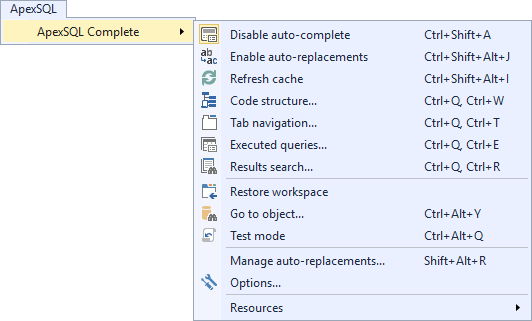
ApexSQL Complete toolbar:

Options:
General
The automatic tab renaming option automatically names SQL query window based on their contents. This option searches for create, alter, insert, update, delete, exec, or truncate SQL statement in the SQL query and renames the SQL query tab using these key words, allowing you to more easily locate the window you are looking for.
The Display object tooltip after check box, displays a detailed description of each database identifier used in the SQL statement that is currently being edited, while hovering over the identifiers themselves
Here you can set when the hint-list will be shown, how objects in the hint-list will be sorted and how many items will be shown in the hint-list at once:
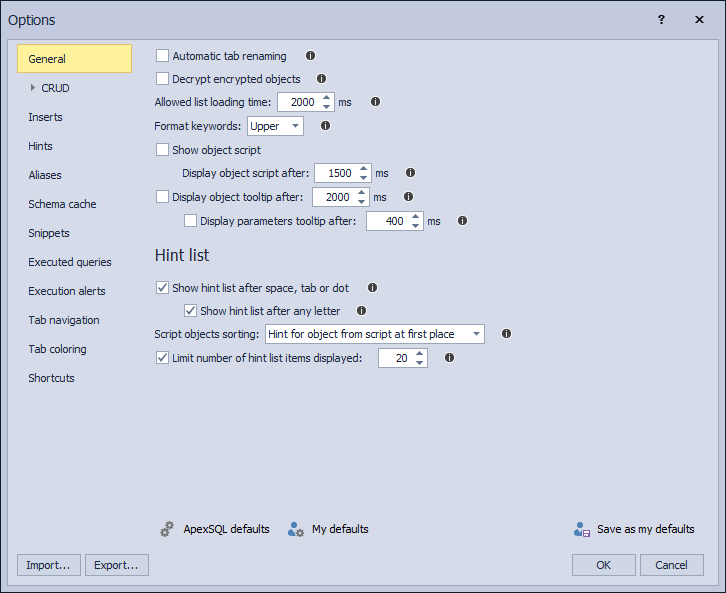
Automatically create select, insert, update and delete stored procedures using Create CRUD procedures feature.
To create procedures, right click on a table or database in Object Explorer and from the context menu chose the Create CRUD procedures command:

This will generate code in a new query tab:
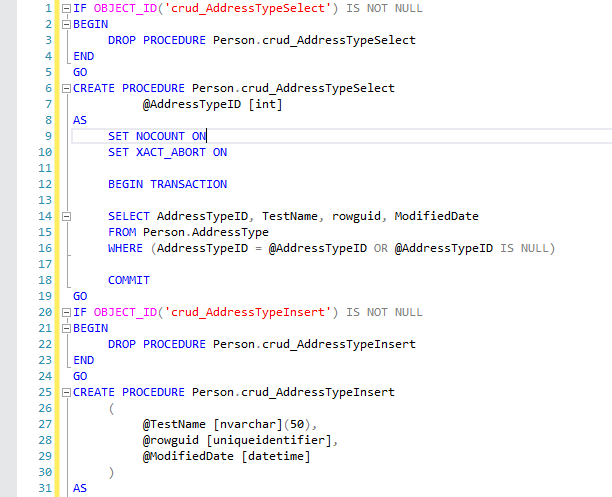
The CRUD feature is located under the CRUD tab of the Options dialog with four sub-tabs for each of CRUD procedure templates (Select, Insert, Update, Delete):
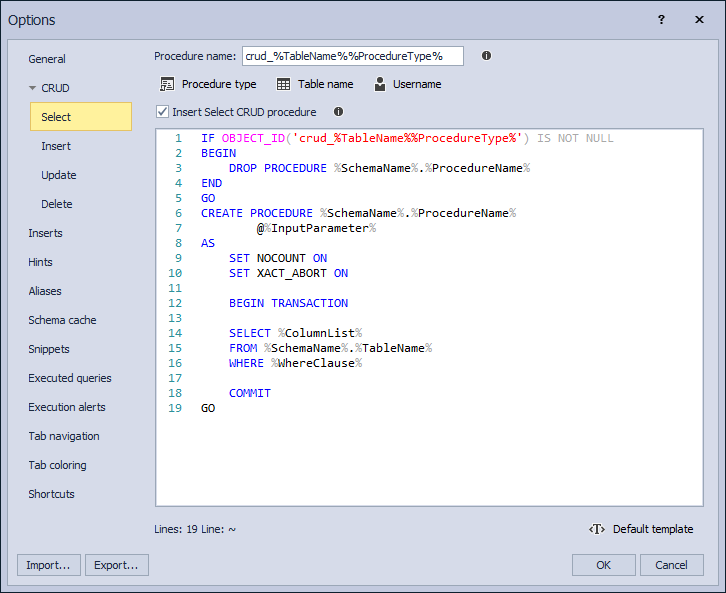
Inserts
To automatically insert the appropriate closing character, use the Closing characters section. ApexSQL Complete will add automatically created aliases to SQL tables and views if the Auto-generate aliases option is selected:
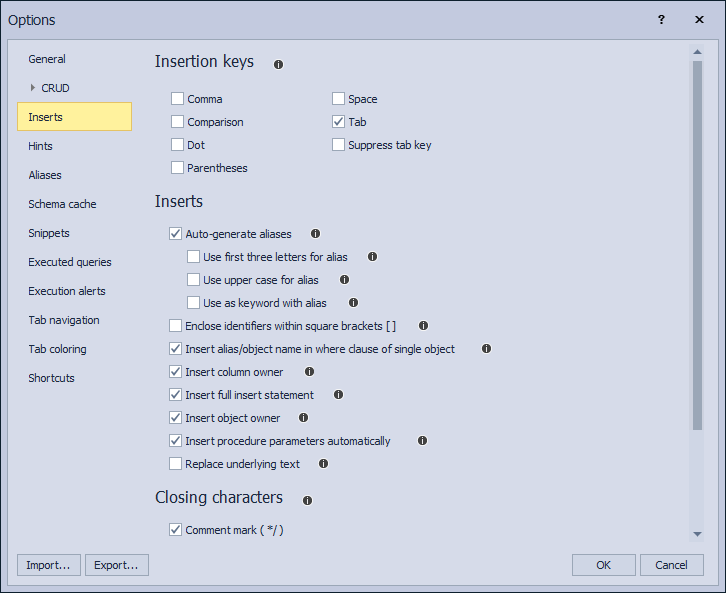
Hints
Here you can be specified which objects will be shown in the hint-list:
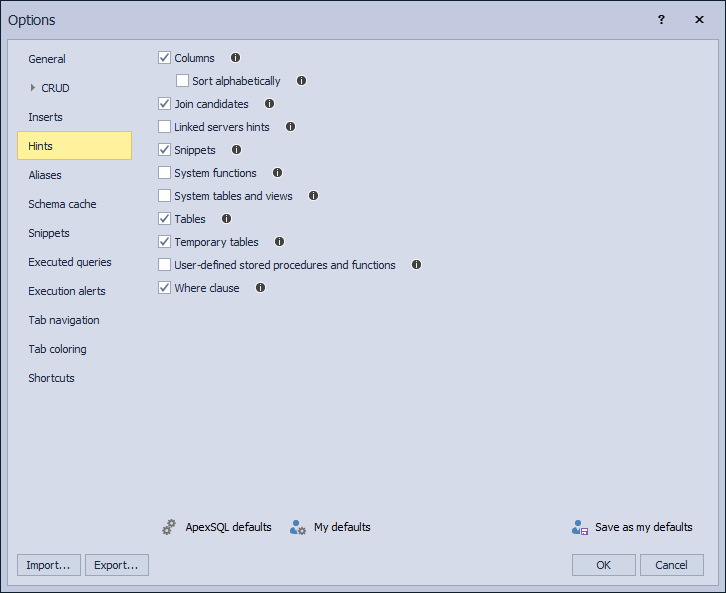
Aliases
Specify aliases for SQL Server objects on a server or database level. Aliases can be defined for all databases on all SQL Servers, all databases on a specific SQL Server, or just for a specific database:
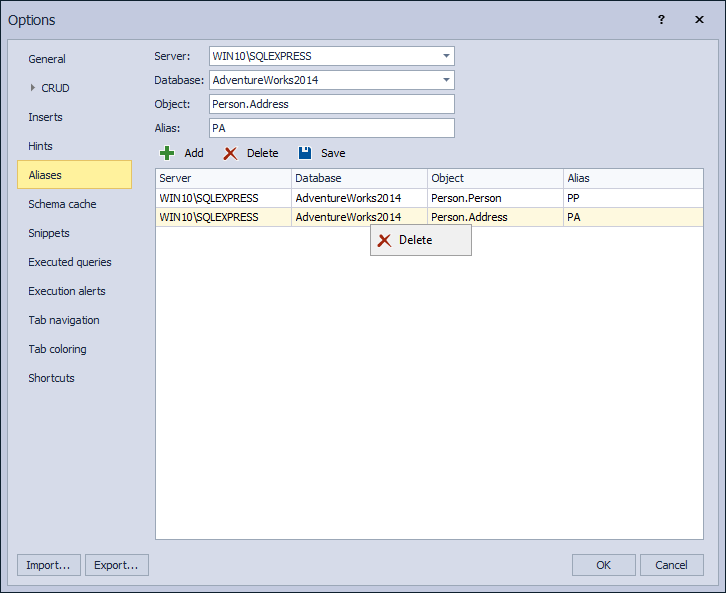
Schema cache
The Schema cache is a list of objects that the add-in cached in order to show them in the hint list:
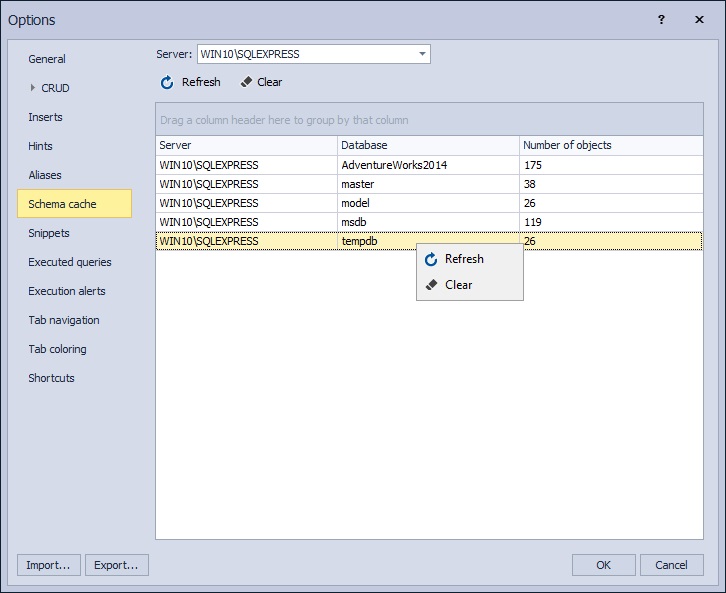
Snippets
Reuse SQL code fragments as snippets and insert context-specific values as needed:
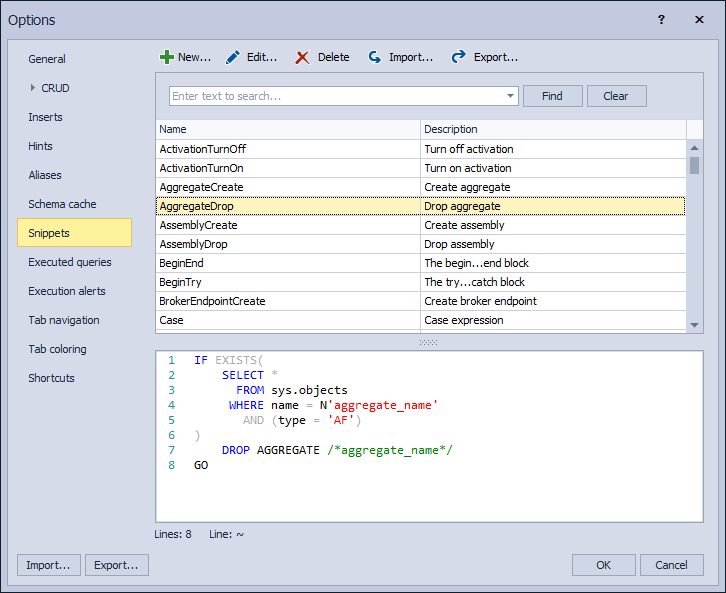
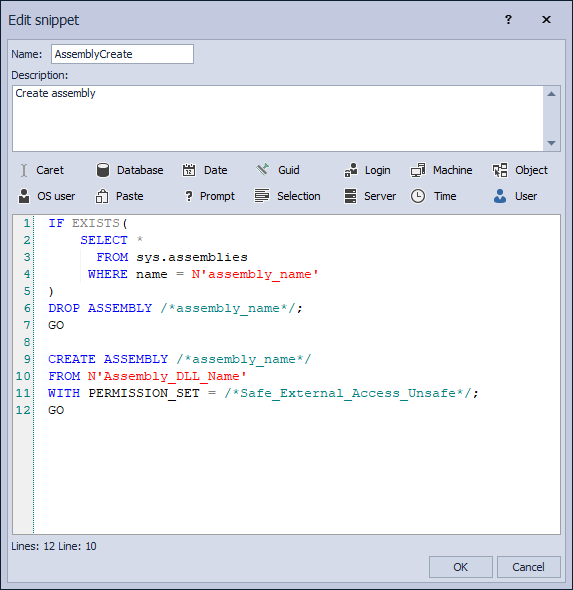
Shortcuts
Define custom keyboard shortcuts for commands:
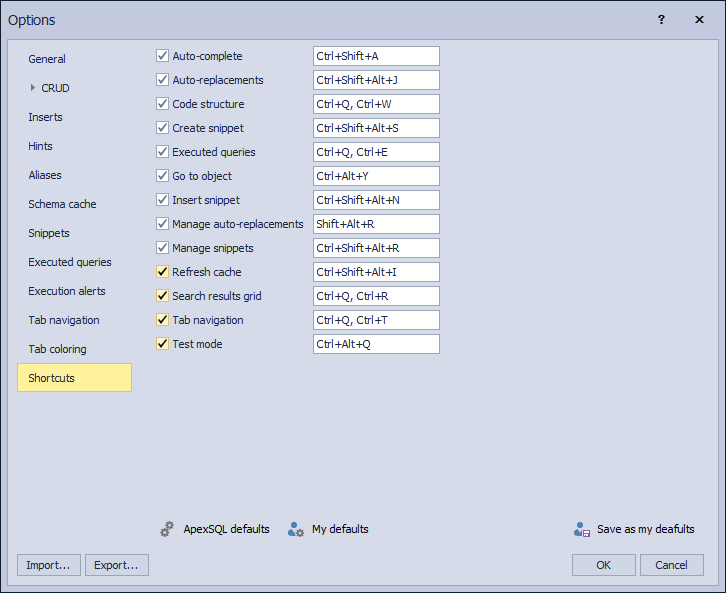
With this feature user, can manage executed queries, search its content and re-use them:
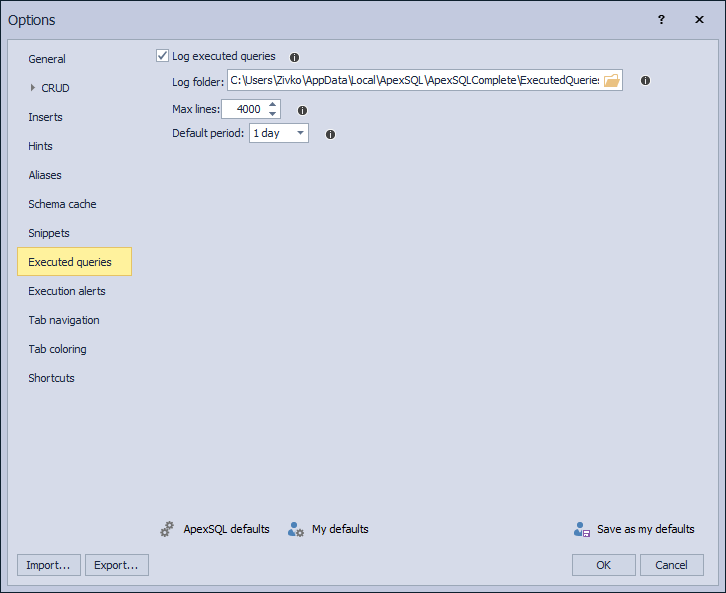
Log information about executed queries:
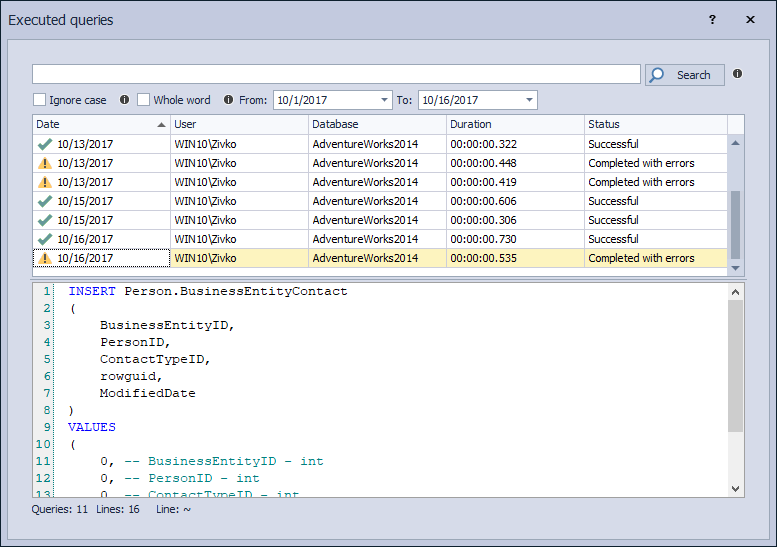
This feature analyzes SQL code, that is about to be executed, against a defined set of rules with the ability to block query execution and produce a warning message, in which the user has the option to Proceed or Cancel, in which case the script will either be executed or the execution will be aborted, respectively:
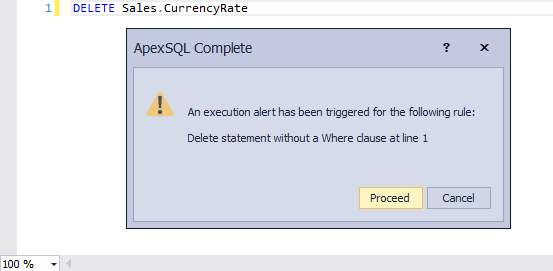
Execution alerts are located under the Execution alerts tab of the Options dialog:
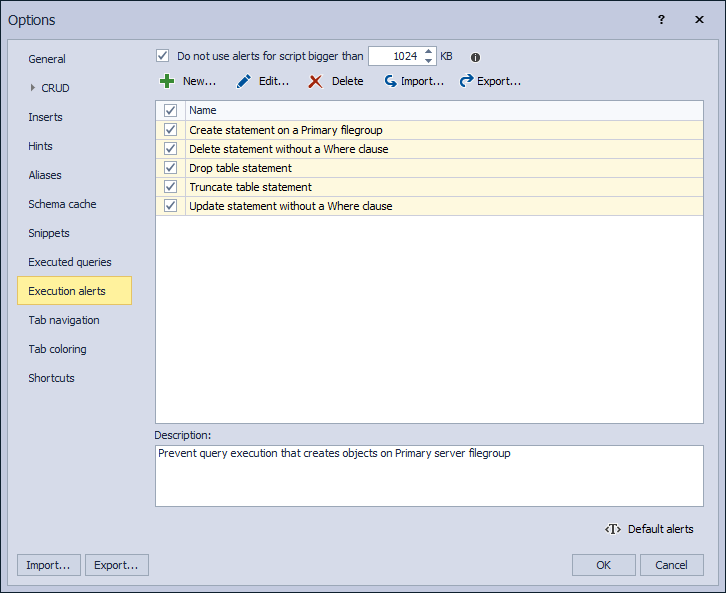
Tab navigation
With Tab navigation user, can organize and save opened tabs, explore closed tabs and re-use them:
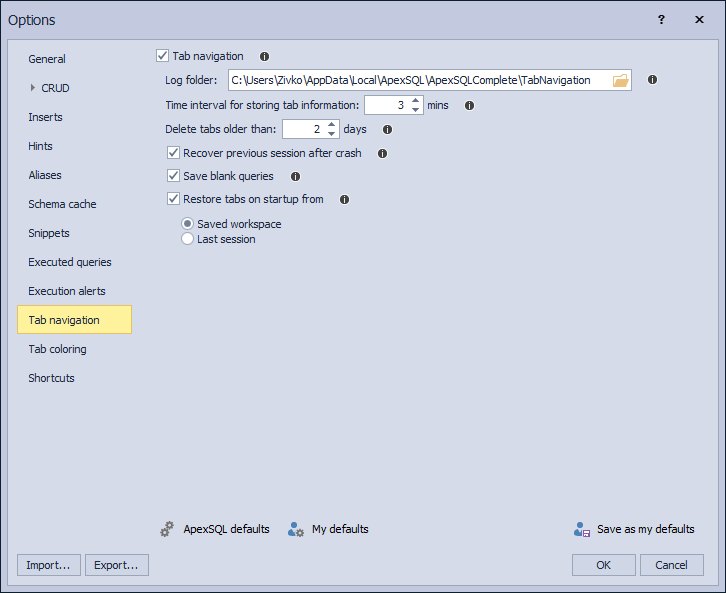
Keep track of opened and recently closed tabs:
Tab coloring
This feature will colorize query tabs by server or database connection.
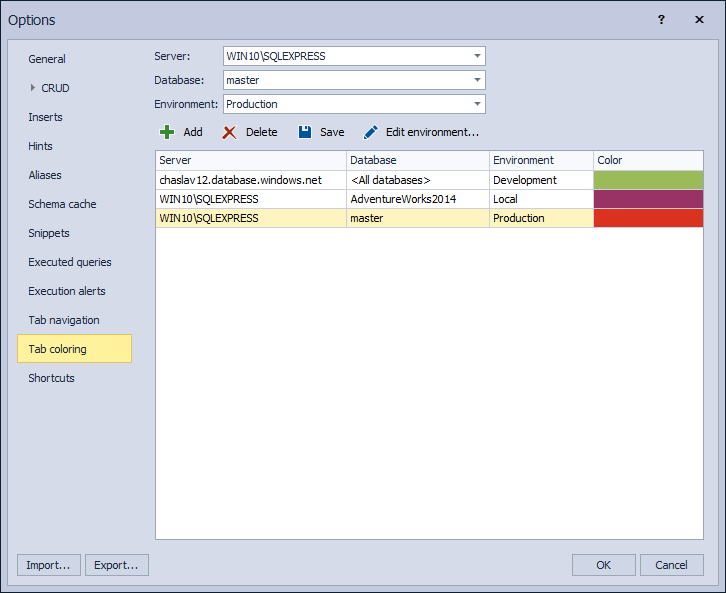
Edit existing or set a new environment:
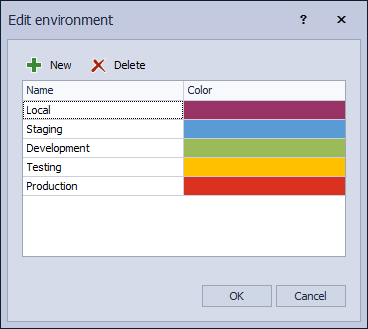
View the object’s definition and description inline:
Identify the structure of complex SQL queries at a glance
Auto-replacement
The Auto-replacement feature allows you to replace any text previously specified with the appropriate keyword:
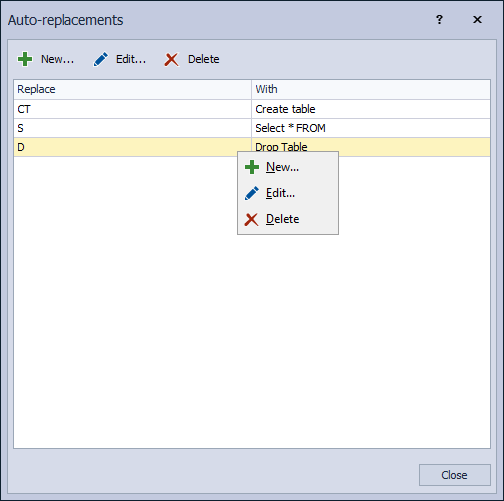
Go to object
To perform a quick object search over a database in order to find SQL Server database objects and get the appropriate information (e.g. how many tables have the same name in the database with different schemas) or to locate objects in the Object Explorer pane in SSMS, the Go to object feature can be very useful:
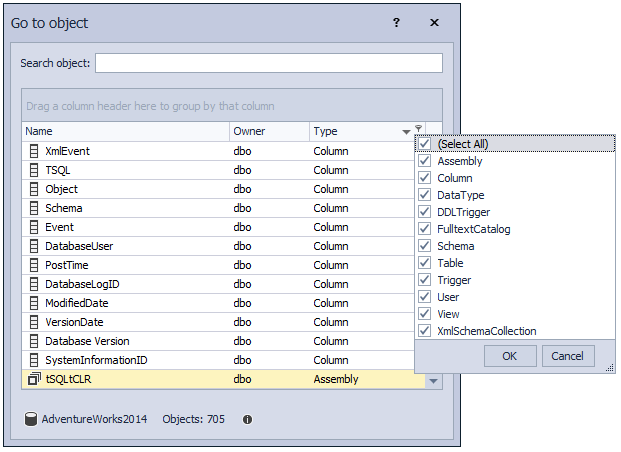
Copy results as
The Copy query as XML, CSV, and HTML option allows users to copy the results from the SSMS results grid and paste it into one of three mentioned formats. With the Copy result as Insert statement option, a user can copy data from Results grid into clipboard as INSERT statements for the future use. Copy result as an In clause you can copy data from one or more fields in the column into the clipboard as IN clause:
Results search
This feature searches through the data in the Results grid. All found data in the Results grid will be highlighted:
The Export to Excel feature is used to export results from the Results grid to Excel.
To export data from the Result grid to an Excel file, select the desired data from the Result grid, right click and from the context menu choose Export to Excel option:
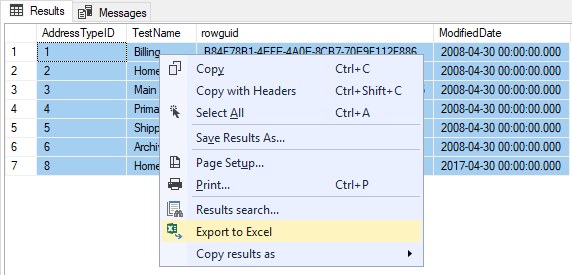
April 3, 2017