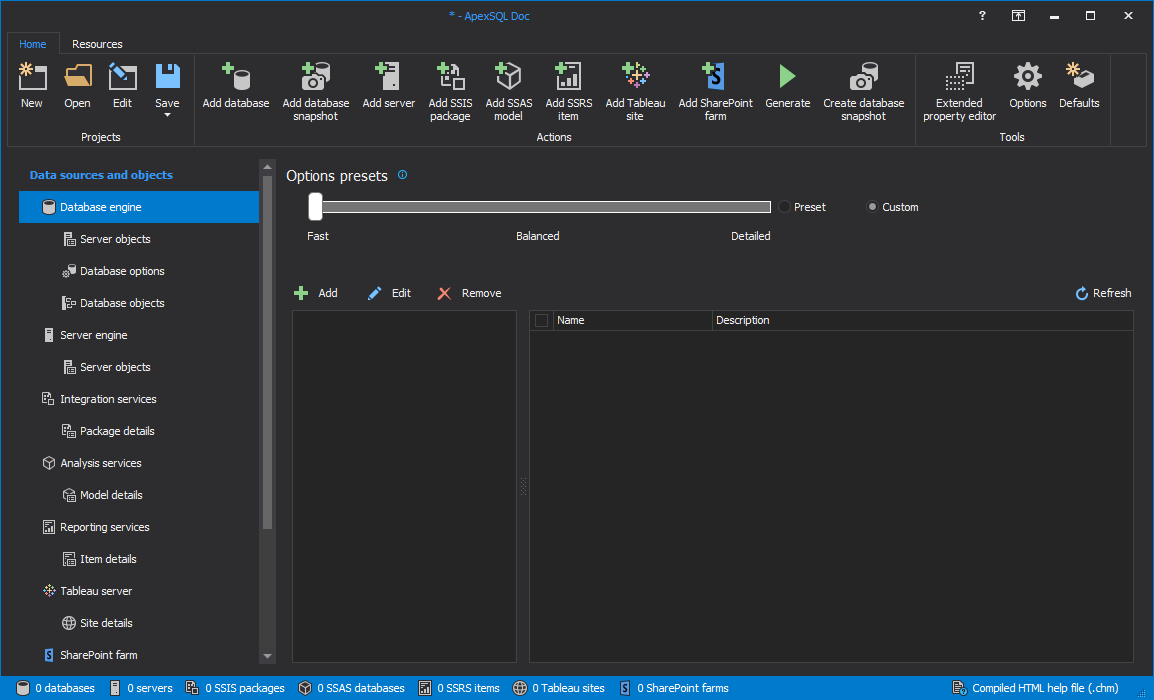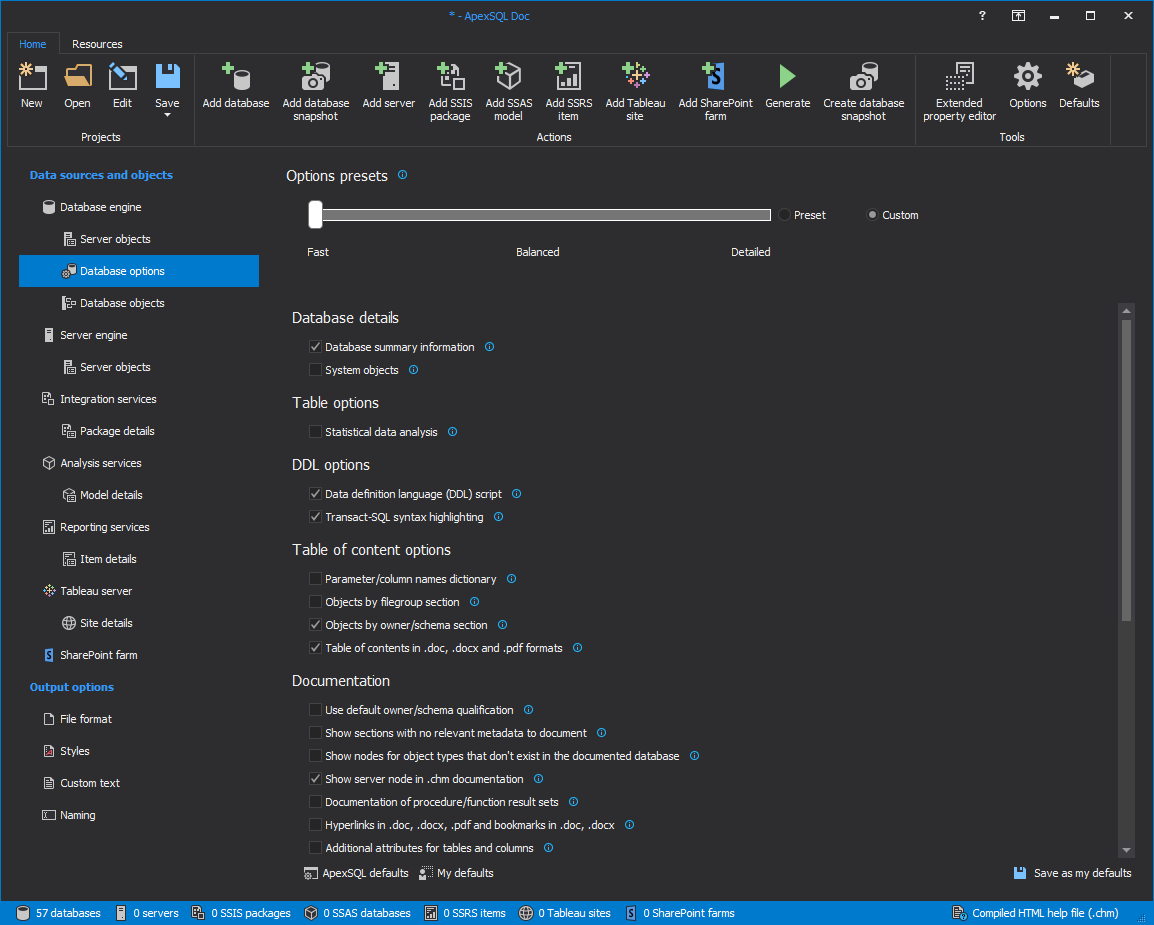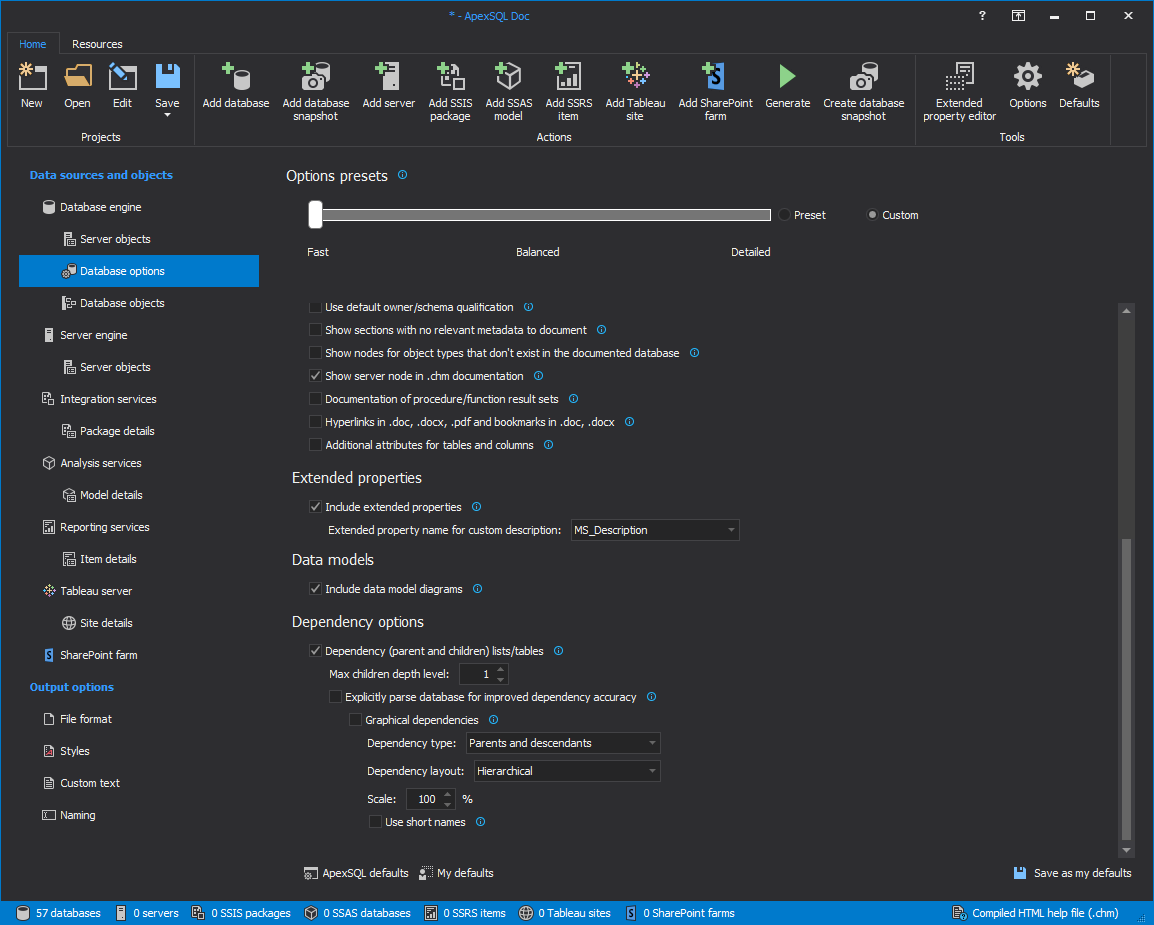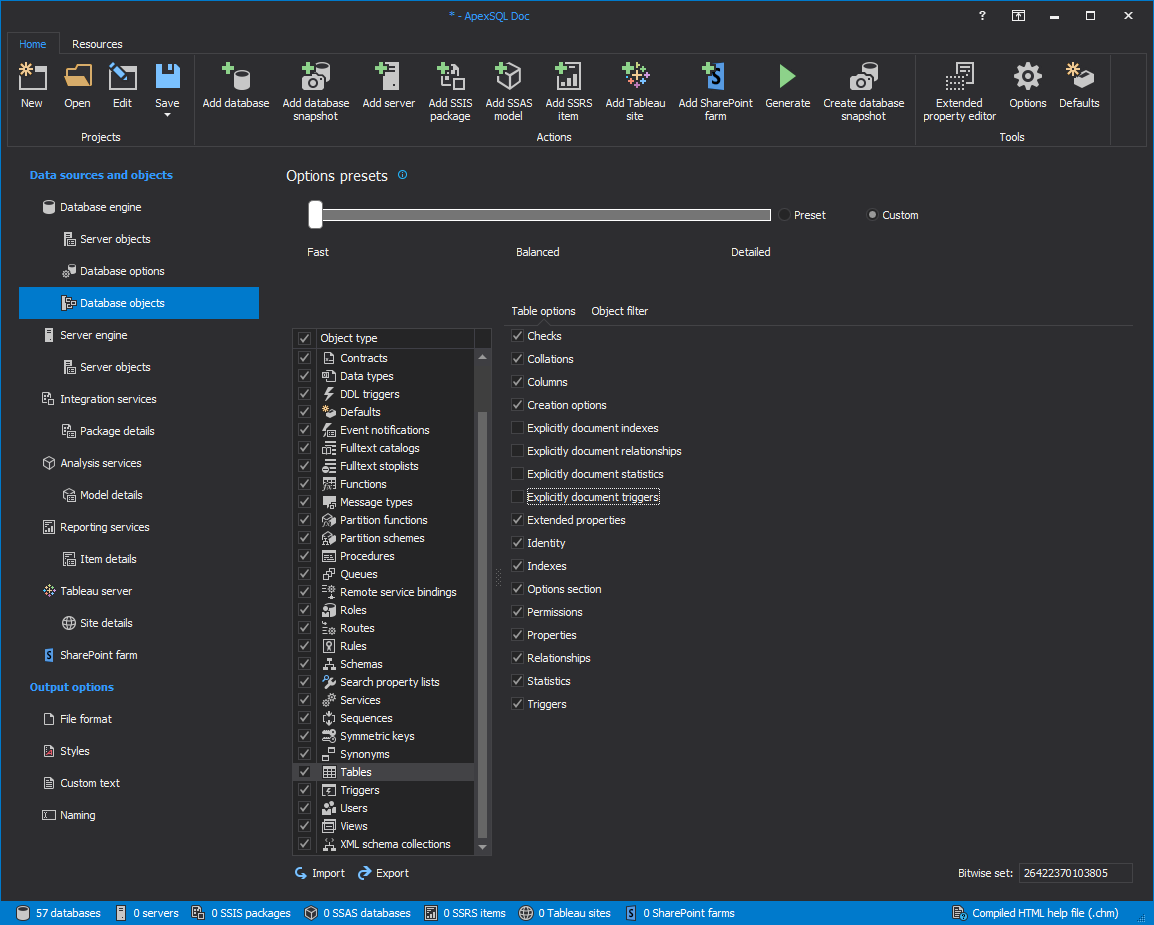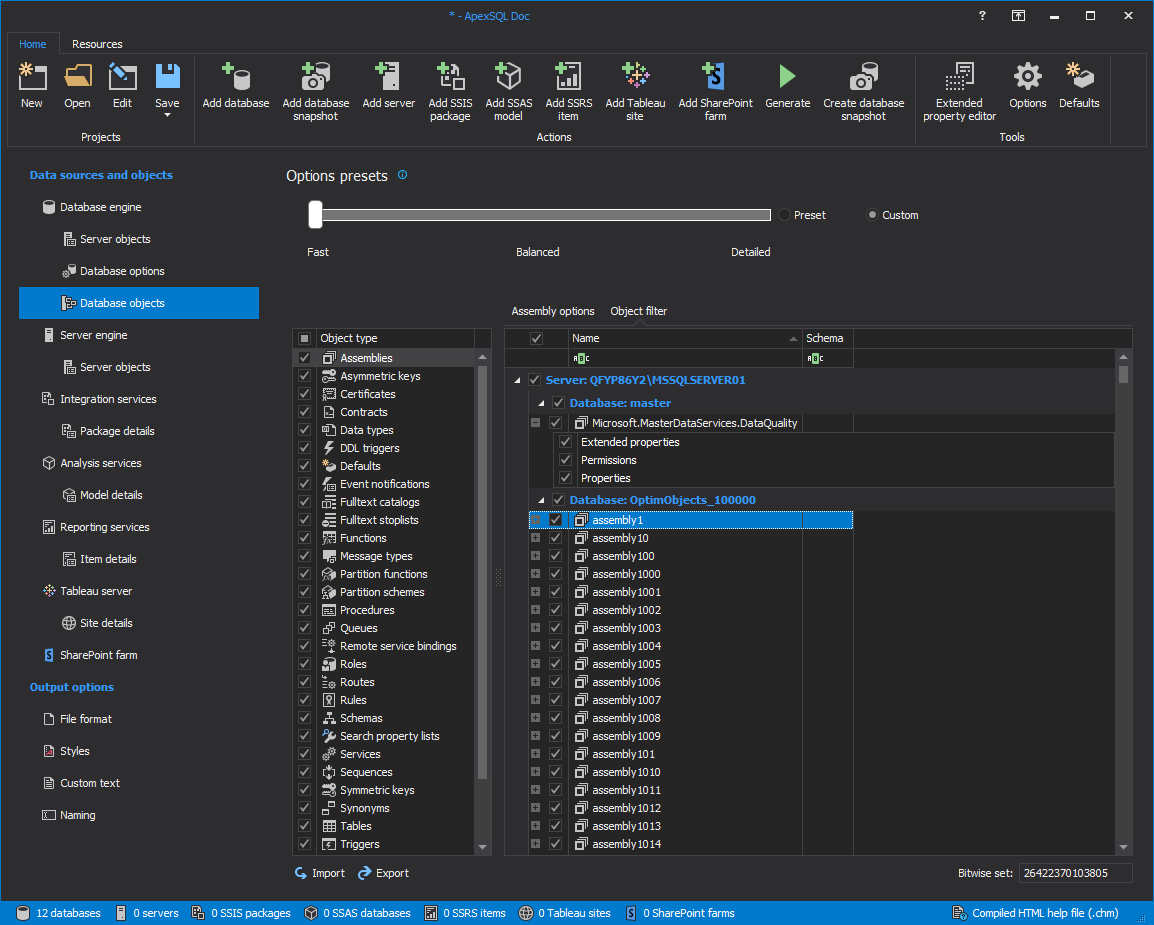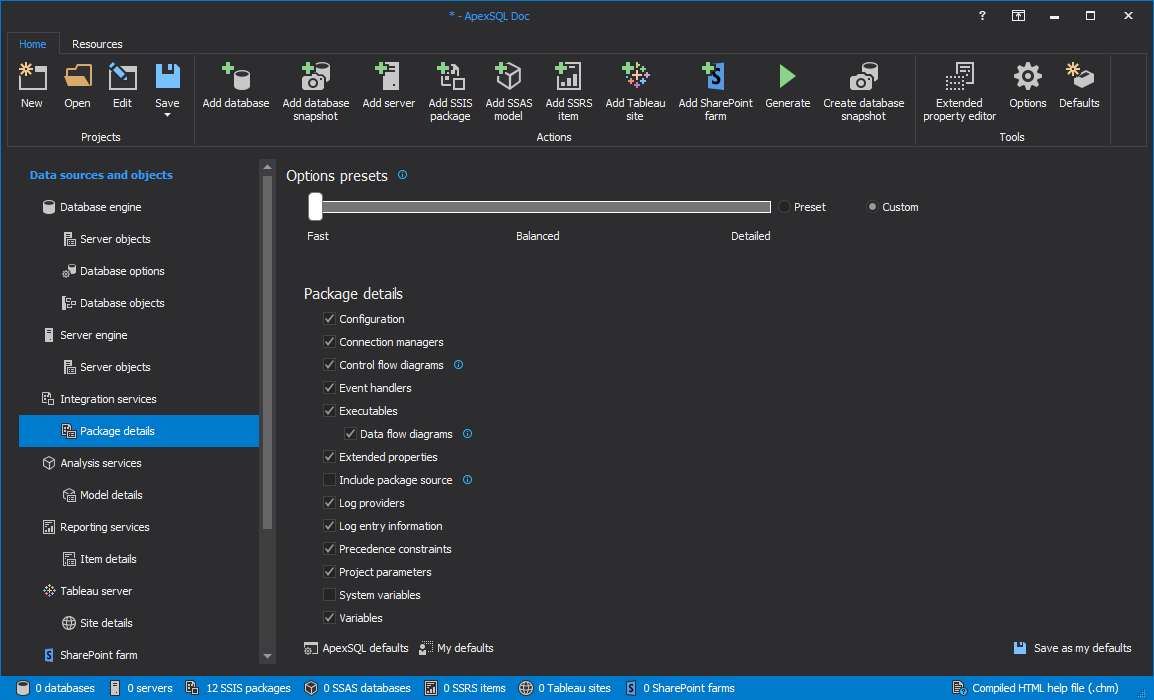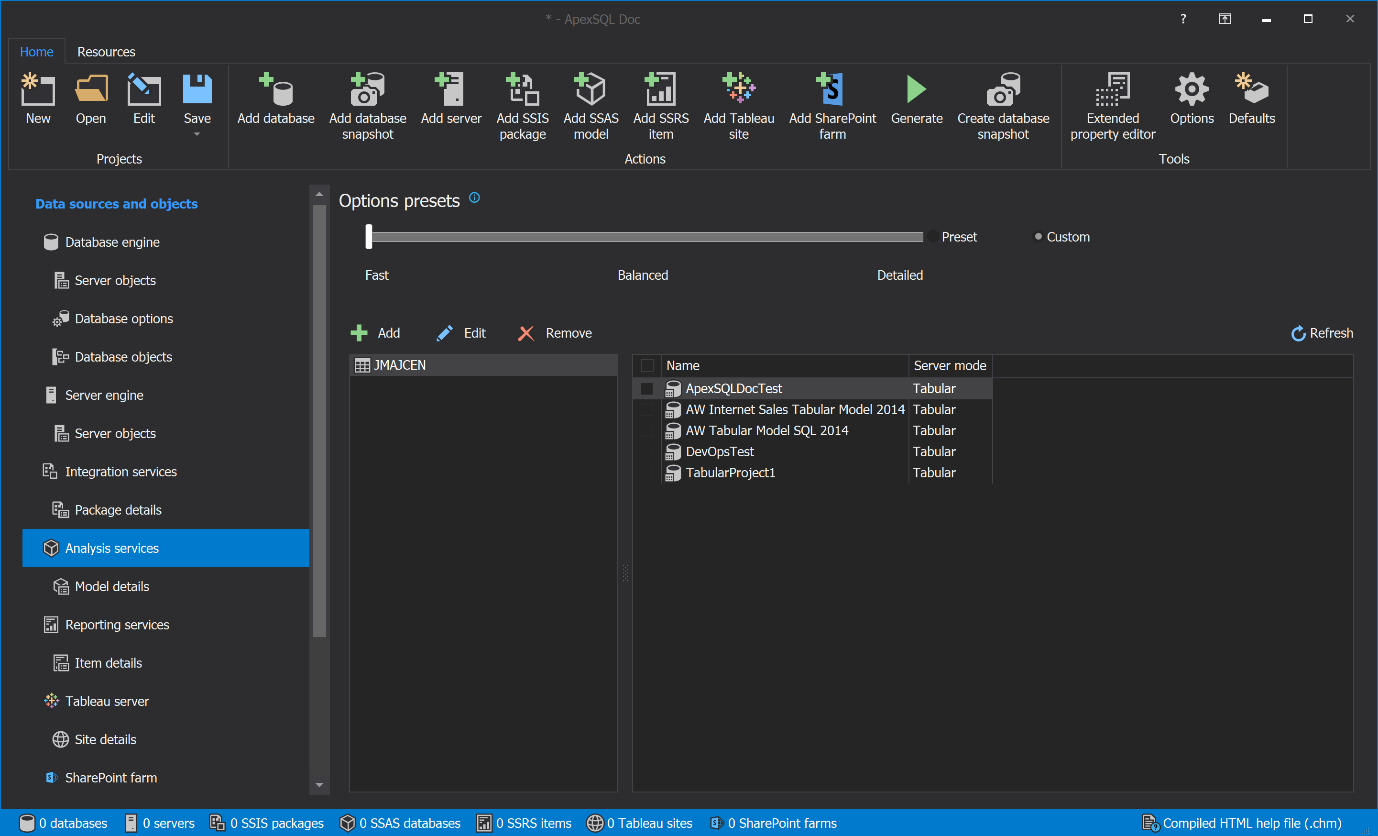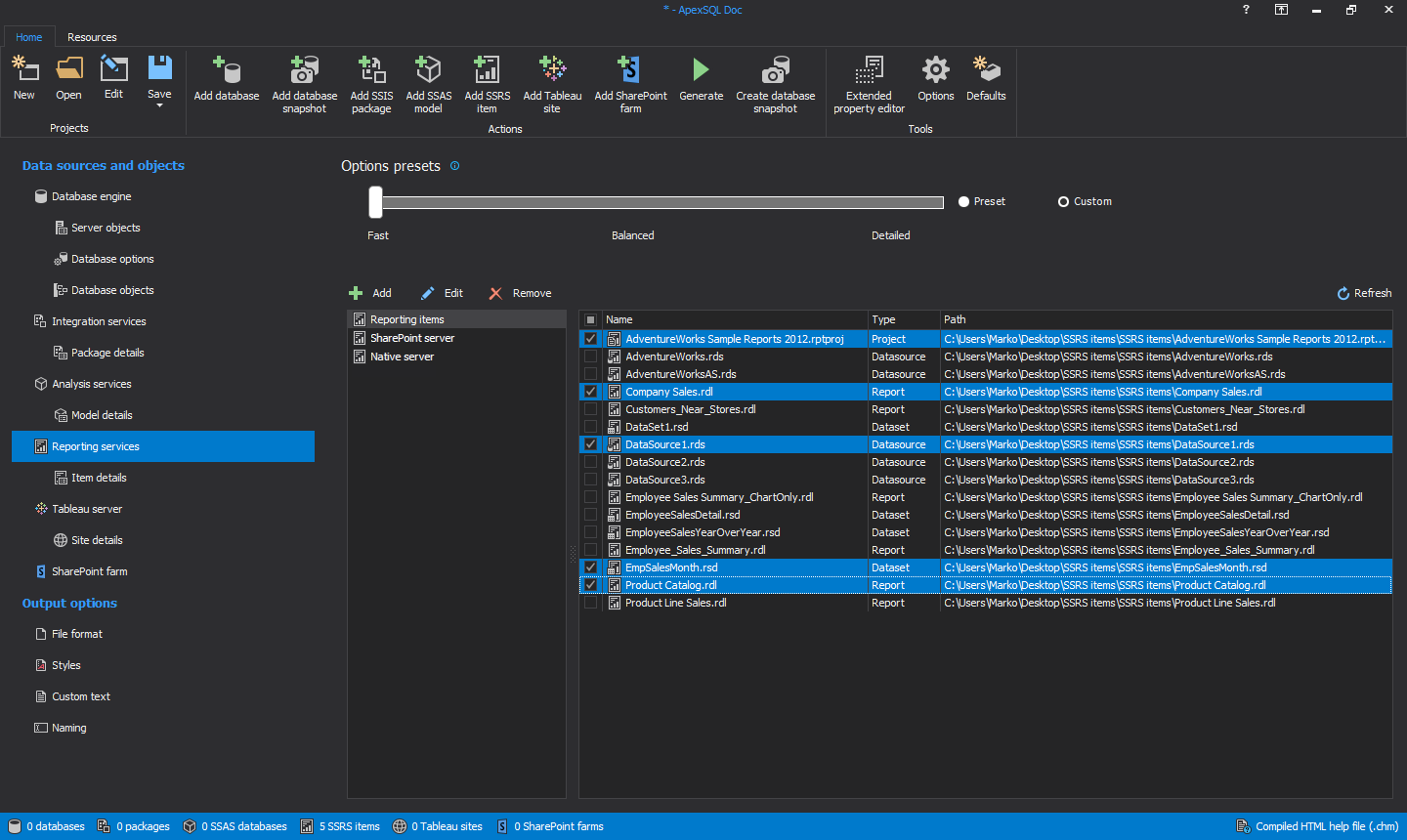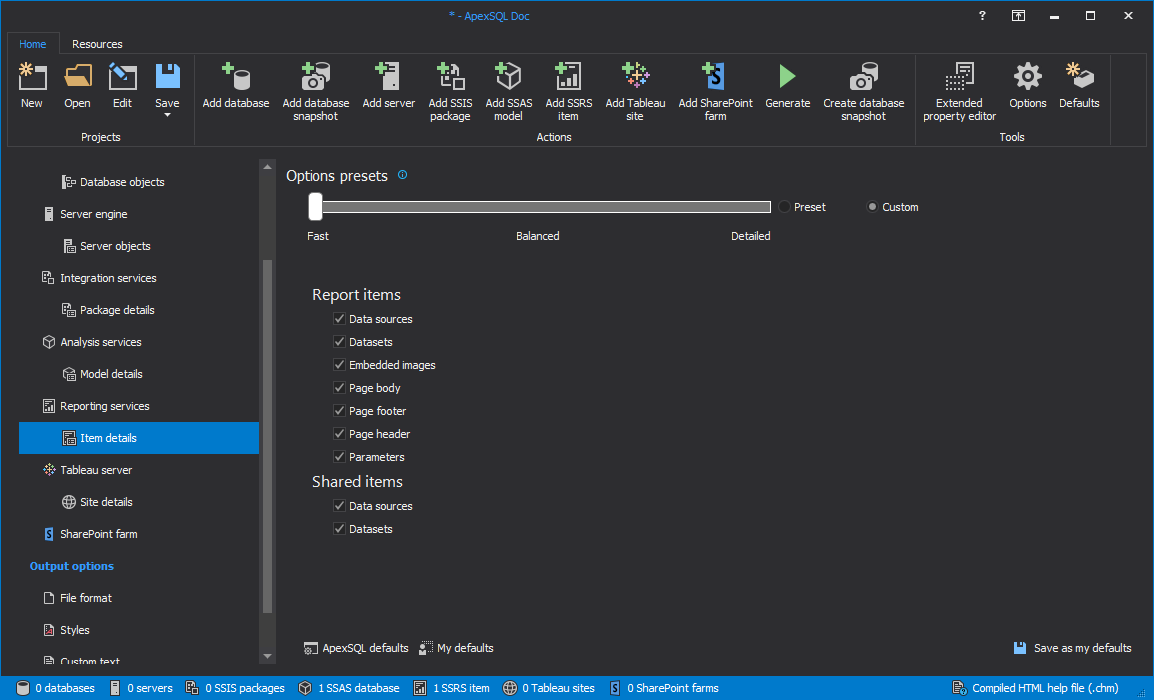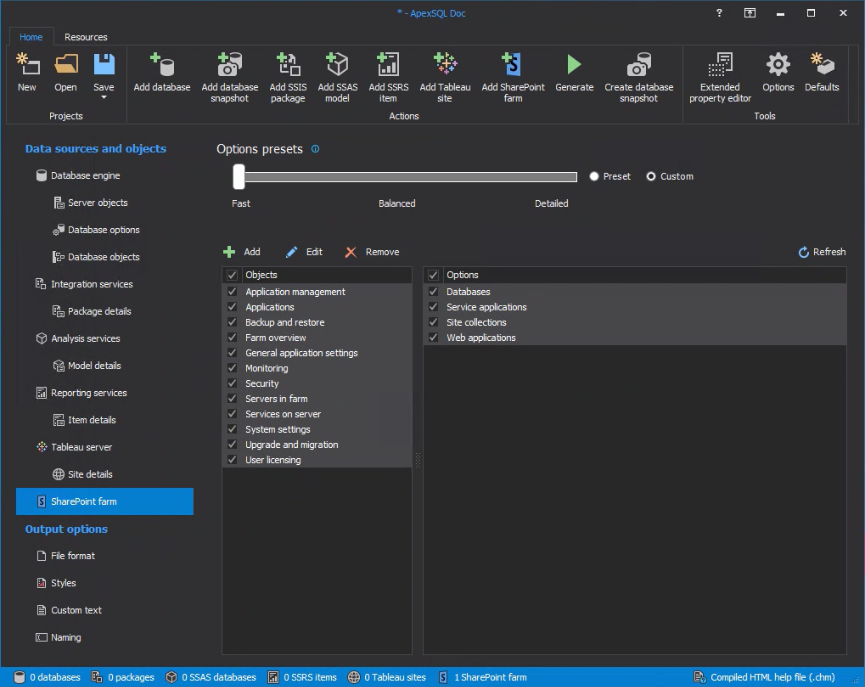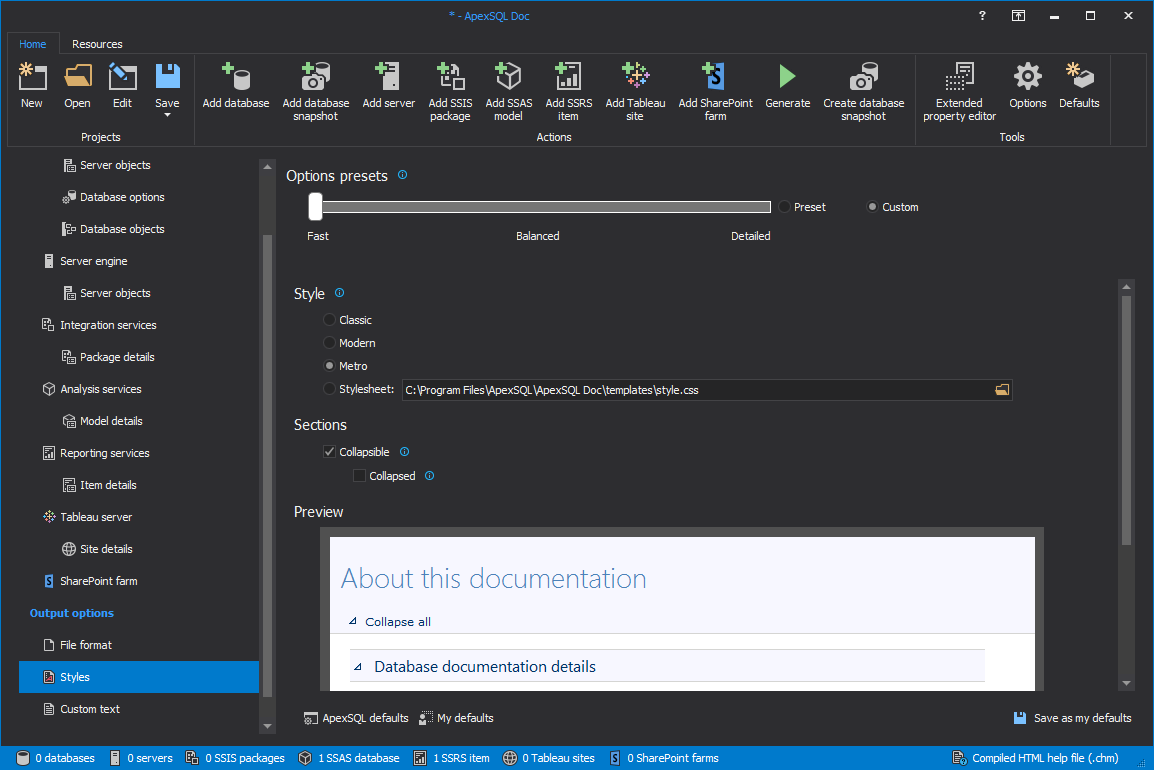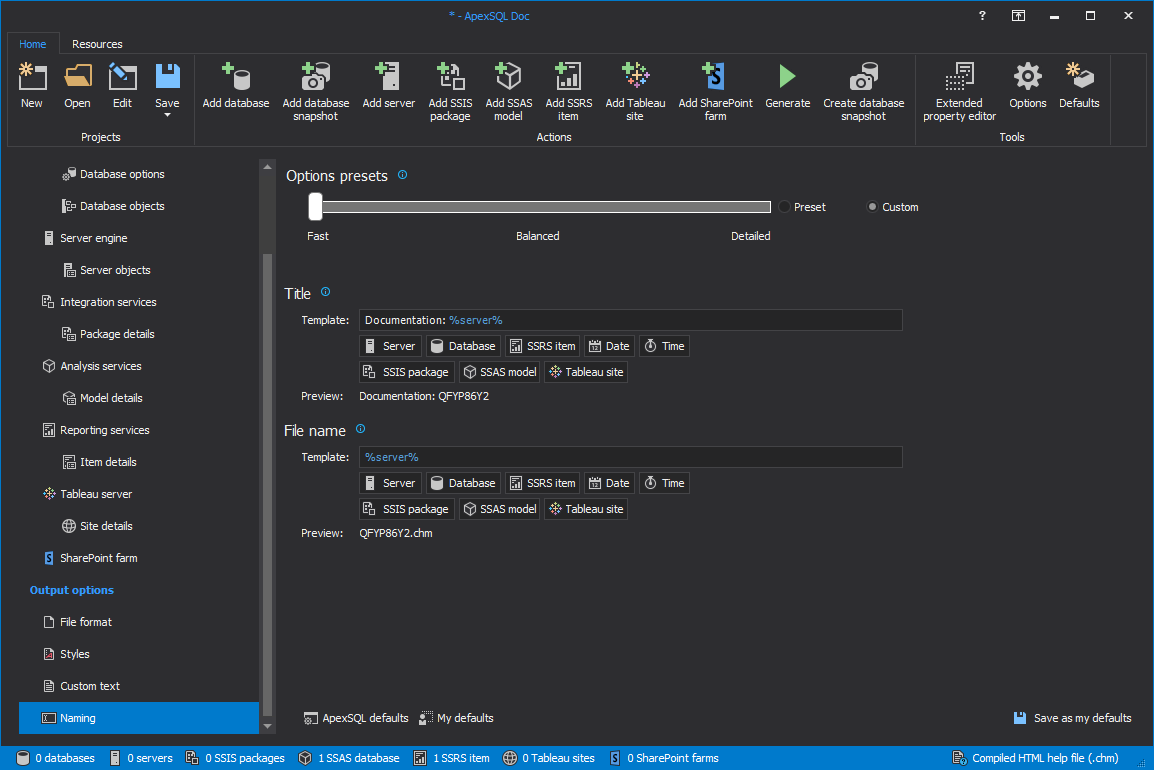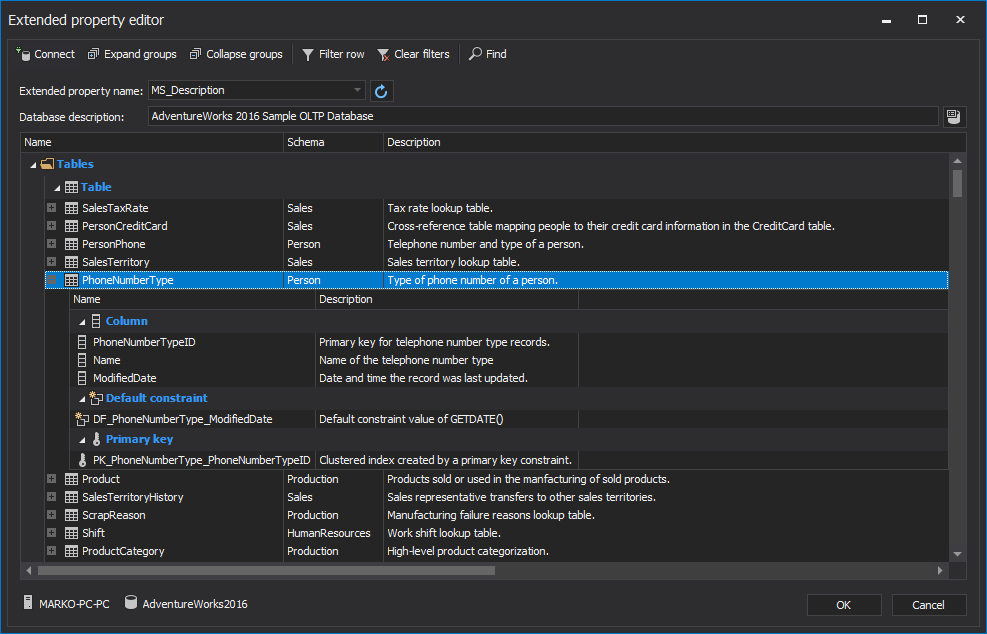The ApexSQL Doc installation wizard is a simple 3-step task.
The first step of the installation is a welcome screen of the ApexSQL Doc wizard:
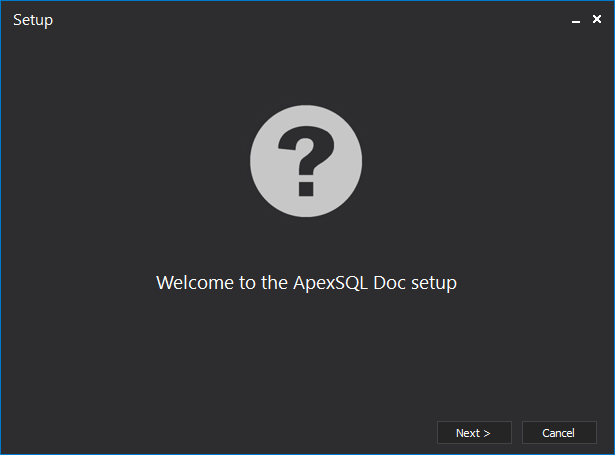
In this step, users can review the Software Transaction Agreement:

The next installation step allows users to choose the installation folder and option for creating a desktop icon:

In the next installation step, the user will be given the option to select one or more hosts e.g. SSMS for add-in integration:
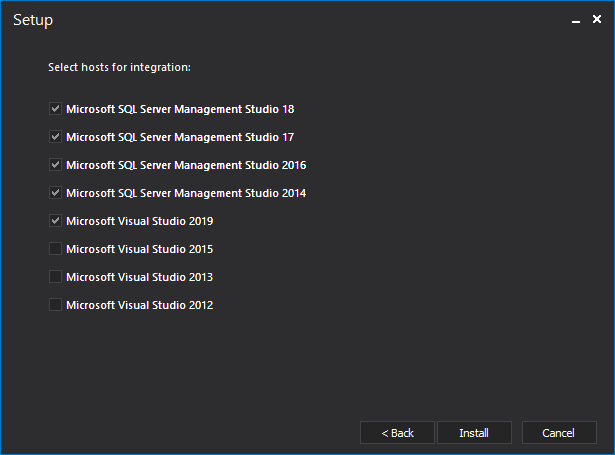
The final step confirms finishing of the installation and allows users to directly run ApexSQL Doc from here:
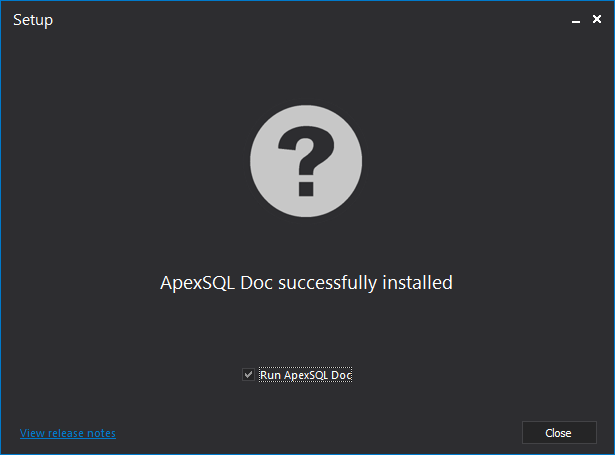
The ApexSQL Doc main menu consists of the following two tabs: Home and Resources.
The Home tab consists of three sections: Projects, Actions, and Tools.
The Home tab contains options related to:
- Open a New project
- Open a saved project file
- Edit project file
- Save project file
- Save as automaton script is used to save projects as a batch file or PowerShell script in order to automate the process
The Actions tab contain actions boutons which allow:
- Add database engine
- Add database snapshot is used to add existing database snapshot
- Add server add SQL server
- Add SSIS package add an Integration service packages
- Add SSAS model add an Analysis services server
- Add SSRS item add Reporting services items
- Add Tableau site add Tableau server site
- Add SharePoint farm add a SharePoint farm
- Generate documentation
- Create database snapshot is used to create a snapshot from database
The Tools tab contains options related to:
- Extended property editor is used to Add, Update and Drop Extended properties
- Options is used to edit application (General, Output and Shortcuts)
- Defaults open the project default settings diagram
The second panel is Resources. Resources contains all options which allow users to get in touch with Quest support teams and to handle service and support related tasks:
The main window of ApexSQL Doc:
Database engine tab with connected SQL Servers and databases:
SQL Server connection form:
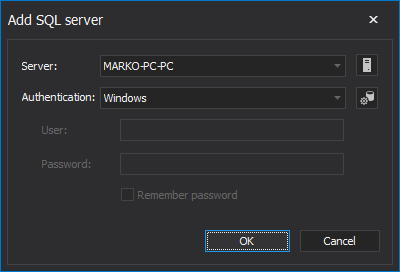
Server objects tab is used for including server objects in the documentation along with optional server properties:
Database options tab is used for selecting database documentation options and details:
The second part of the database option tab with additional database documentation settings like:
- Extended properties options
- Data model diagrams
- Graphical dependencies options
Database objects tab is used for including specific settings for all database objects:
Database objects tab is also used for including specific database objects which can even be filtered:
Database objects filter editor:
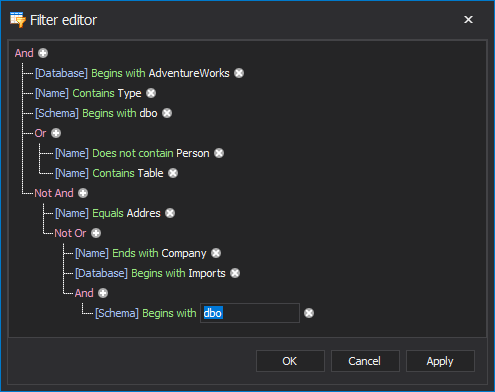
Integration services tab with connected SSIS packages from various data sources like:
- SSIS project file
- File system
- SSIS package store
- SSISDB catalog
- SQL Server
Integration service connection form, the option for adding SSIS packages from the file system:
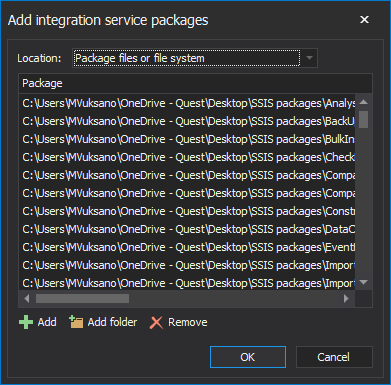
Integration service connection form, using the option for adding SSIS packages from the SSIS package store:
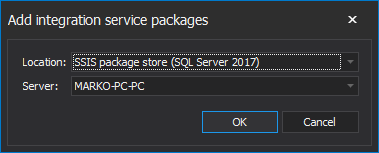
Integration service connection form, using the option for adding SSIS packages from SQL Server:
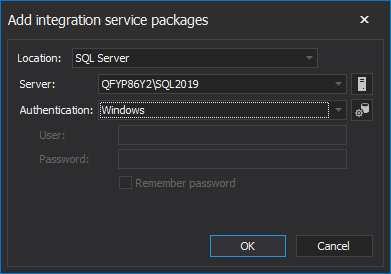
Integration service connection form, using the option for adding SSIS packages from SSISDB catalog:
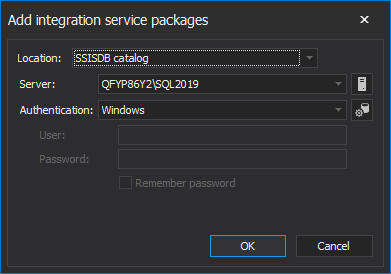
Integration service connection form, using the option for adding SSIS packages from the SSIS project file:
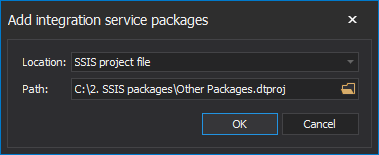
Package details tab is used for selecting SSIS documentation details:
Analysis services tab with connected Multidimensional and Tabular SSAS servers and databases:
Analysis services server connection form:
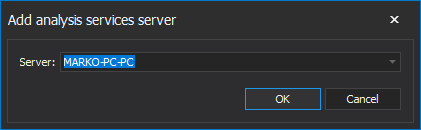
SSAS database details tab is used for selecting SSAS documentation details with divided Multidimensional and Tabular sections:
Reporting services tab with connected SSRS items from various data sources like:
- File system
- SharePoint web service
- Native web service
Reporting services connection form, using the option for adding SSRS items from the file system:
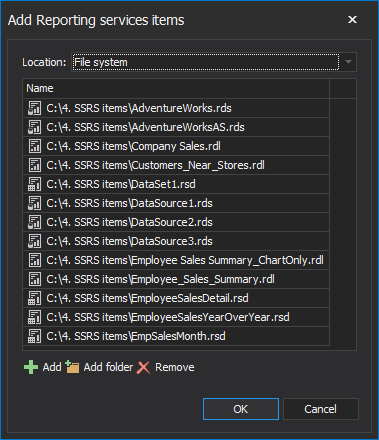
Reporting services connection form, using the option for adding SSRS items from Native web service:
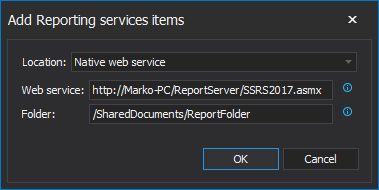
Reporting services connection form, using the option for adding SSRS items from SharePoint web service:
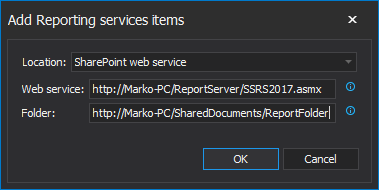
Reporting services details tab is used for selecting SSRS documentation details with divided Report items and Shared item sections:
Tableau server tab with connected Tableau server items from the following data sources:
- Tableau online
- Tableau Server
Tableau online and Tableau server details tab is used for selecting Site details:
Tableau server connection form:
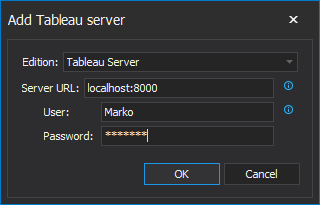
Tableau online connection form:
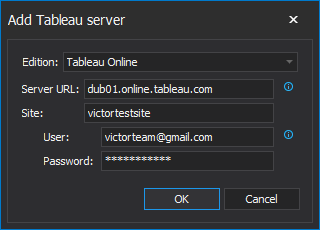
SharePoint farm:
File format tab is used for selecting the desired documentation output file format. Available file formats are CHM, HTML, MARKDOWN, DOC, DOCX, and PDF:
Styles tab is used for customizing documentation look by choosing one of the three predefined styles or a custom CSS stylesheet:
Custom text tab is used for setting up custom documentation text settings like:
- Documentation header and footer options
- Custom image/logo settings
The Naming tab is used for setting documentation title and file name templates:
The Extended property editor is used for adding or editing database object descriptions using the extended properties that are stored in a SQL Server database:
Application options
Click on the Options button in the Home tab to change General, Output and Shortcuts options.
General tab in the Options window is used for setting up documentation copyright details and selecting the desired GUI theme of ApexSQL Doc:
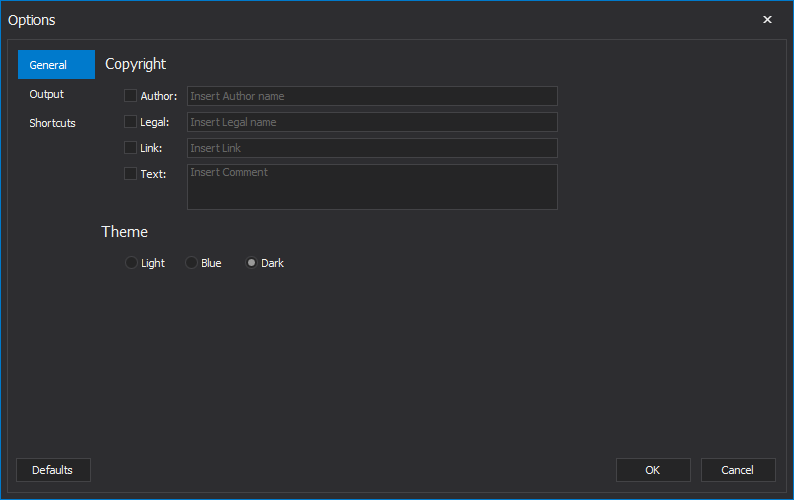
Output tab in the Options window is used for managing file output options:
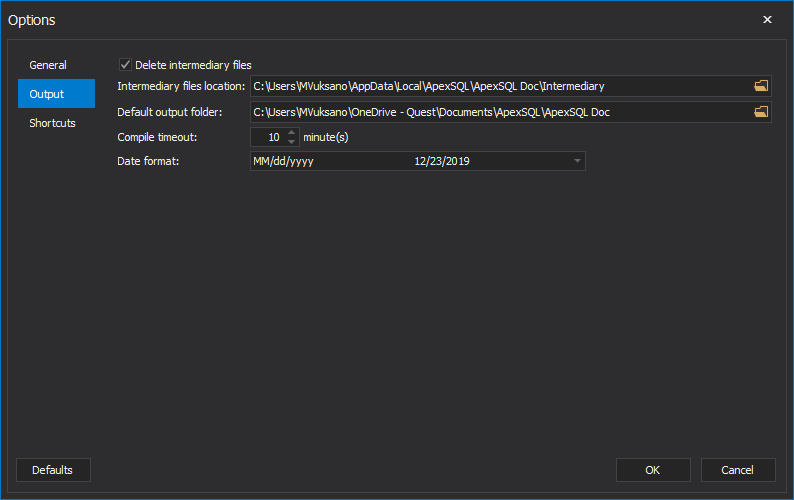
Shortcuts tab in the Options window is used for setting up shortcut key combinations for the main actions in ApexSQL Doc:
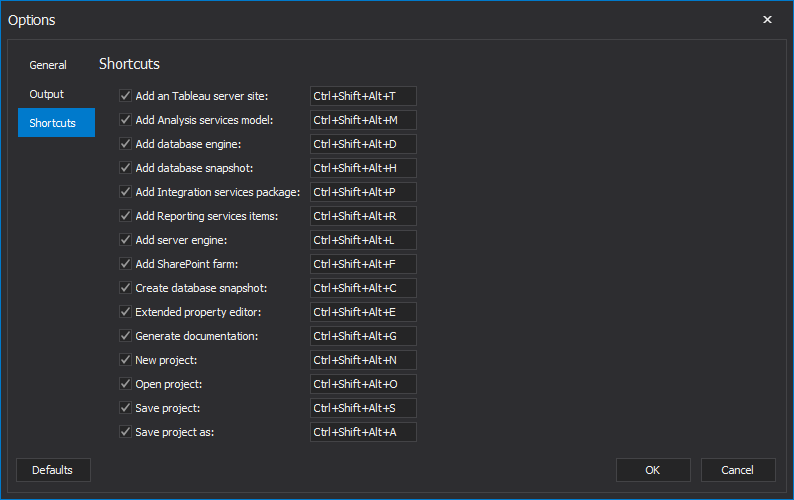
Project defaults window is used for setting up documentation default options. Project defaults tab is divided into multiple tabs, so the custom default settings for each new project can be set:

The Edit options from the Home ribbon tab is used to edit current project.
General:
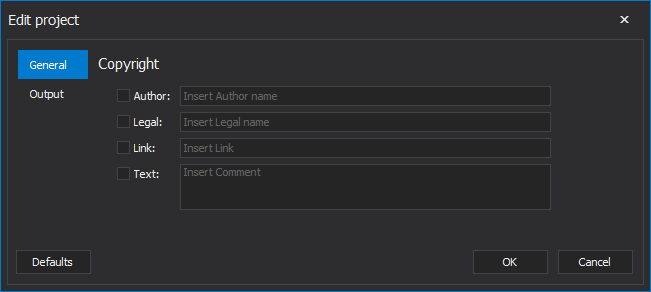
Output:
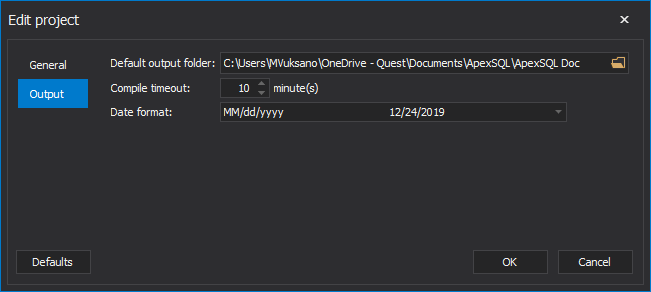
“Save as batch” menu is used for creating a customizable batch file which can be later used for automating the documentation process:
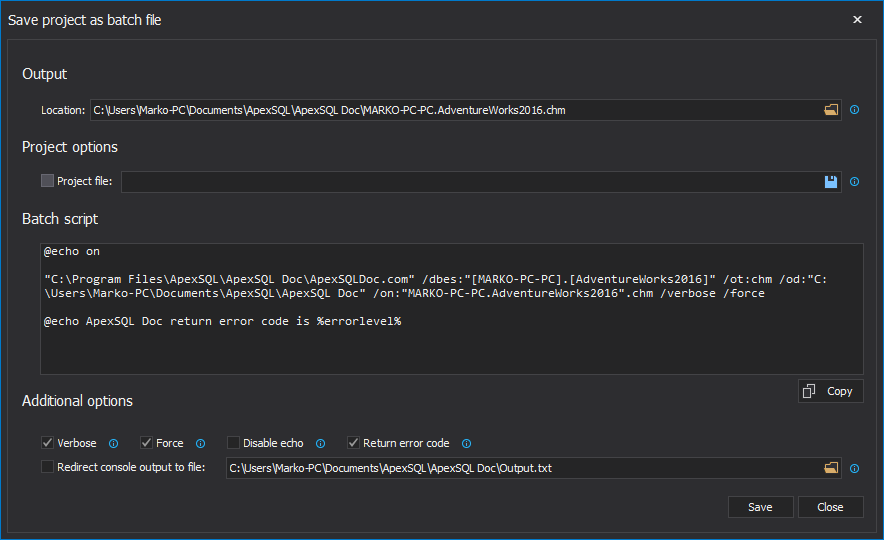
Documentation progress bar:
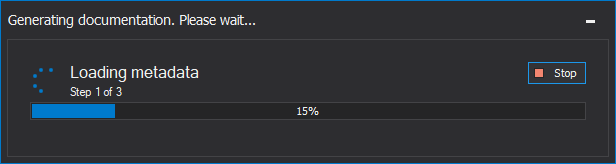

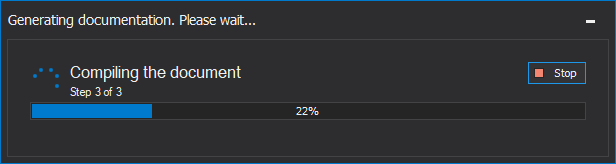
The main menu of ApexSQL Doc add-in for SQL Server Management Studio:
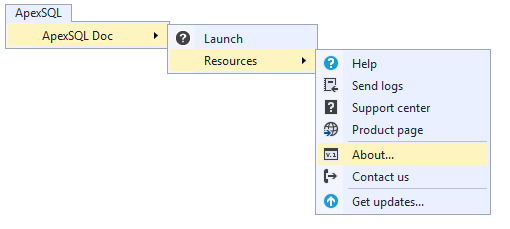
Object Explorer context menu with actions for ApexSQL Doc in SQL Server Management Studio:

January 9, 2020