Main window of ApexSQL Build, used for selecting an action for the new project, or opening an existing project:
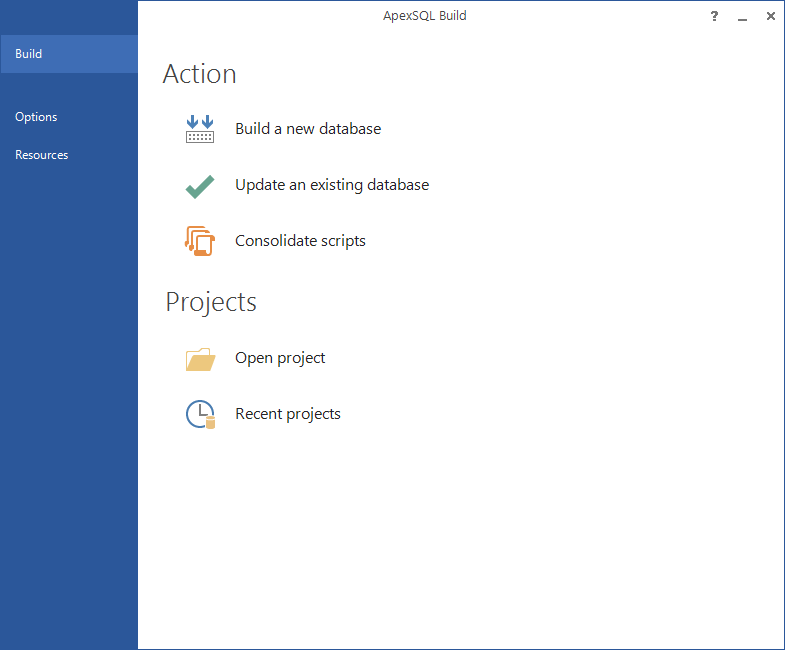
Options tab in the main window, used for selecting options for the building process:
- General
- Output format and editor

Note: General options can be changed in the fifth step of the wizard – Build objects, as well.
Resources tab in the main window:
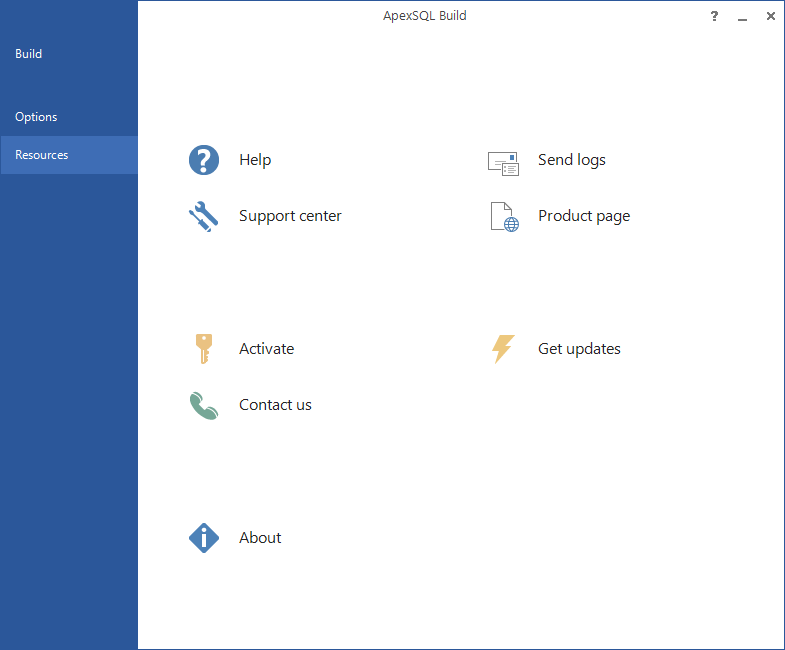
Output type window is the second step in the wizard, used for selecting an output type:
- Database
- SQL
- C# solution
- Executable installer
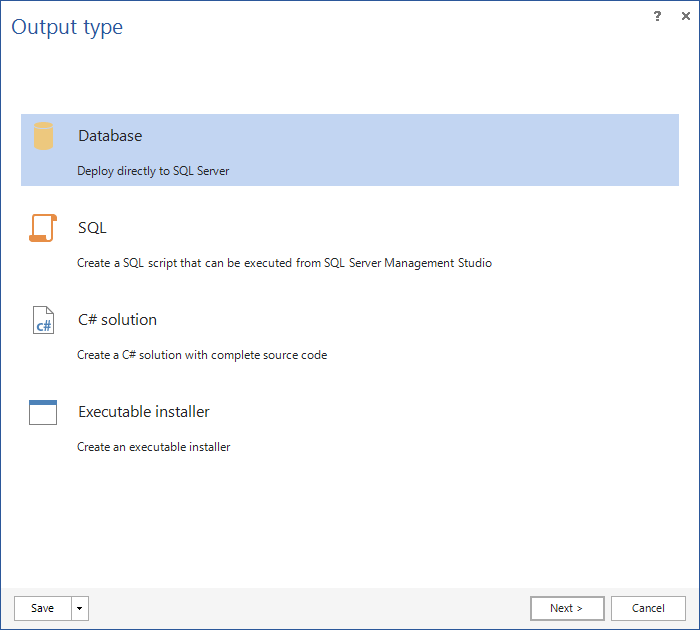
Note: Form of this window is the same for Build a new database and Update an existing database.
Second step of the wizard – Output type, for the Consolidate scripts action:
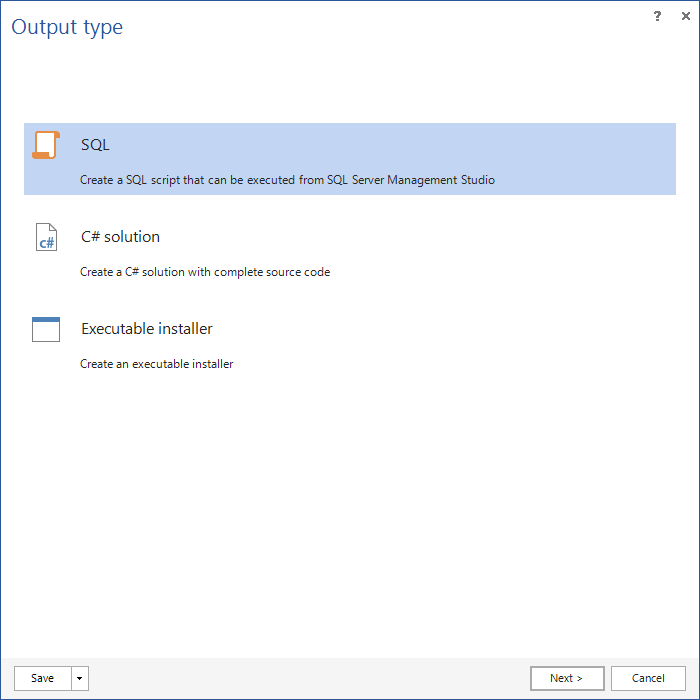
Third step of the wizard is Input type window, used for selecting what will be used as an input:
- Script file
- Script folder
- Snapshot file
- Source control
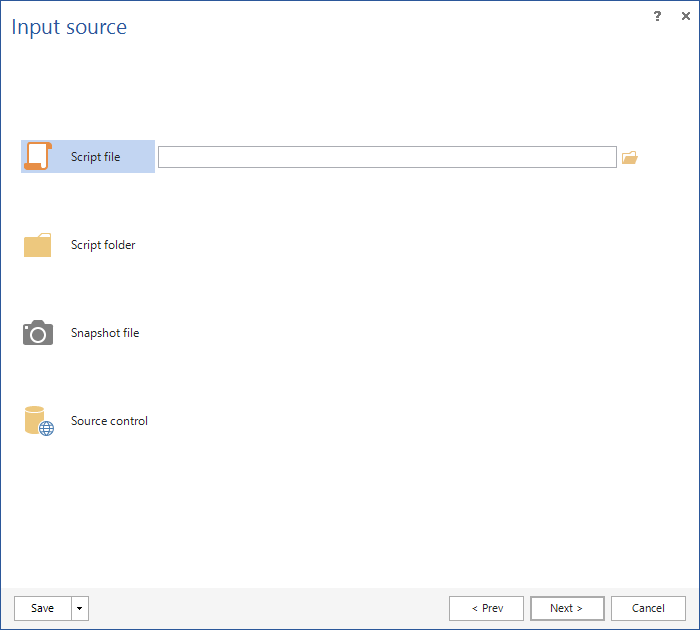
Note: This step is the same for all output types and actions.
Window for selecting the source control system – Source control wizard – Connection type tab:
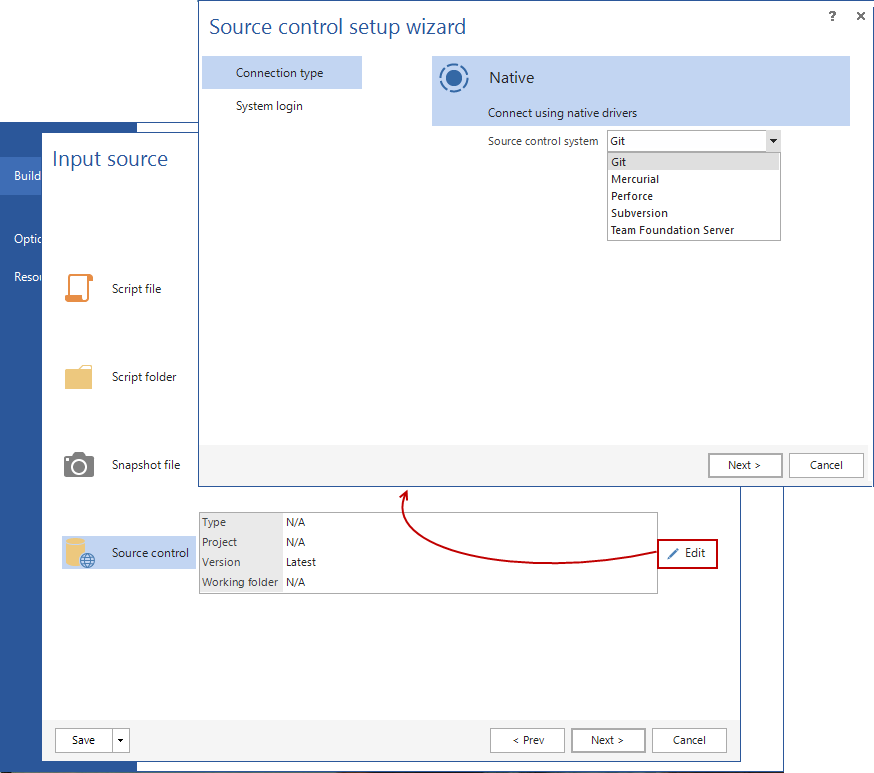
The System login tab in the Source control setup wizard is used for setting up source control parameters:
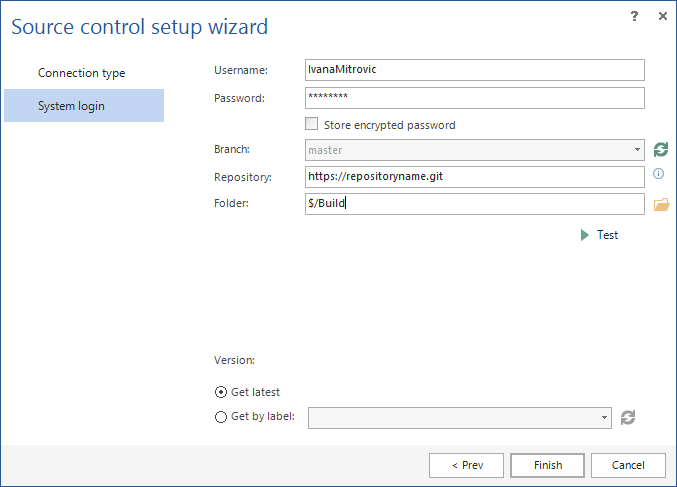
Fourth step of the wizard is Connect to SQL Server, used for setting SQL Server connection and choosing if database creation script will be pulled out from some source or will be built from the application itself:
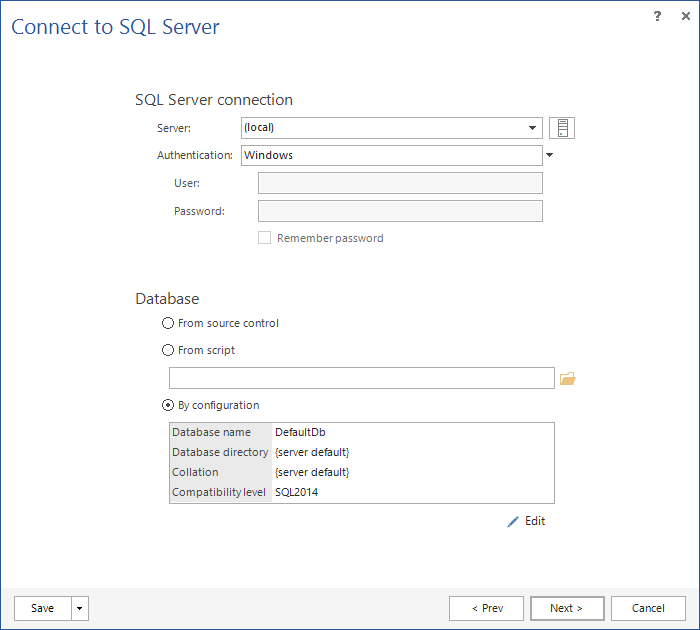
Note: The SQL Server connection is not available for all combinations of actions and output types. In some forms, only the Database option is possible.
To set database options, click the Edit button and Database options window will pop up:
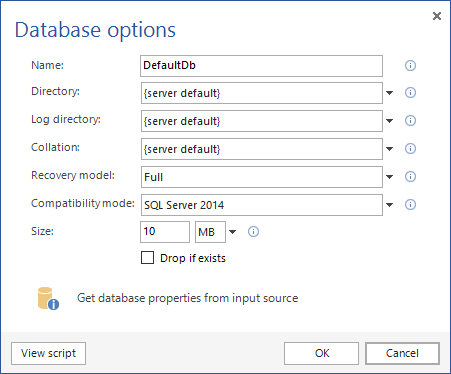
Another form of Connect to SQL Server window is when an Update an existing database is used as an action:
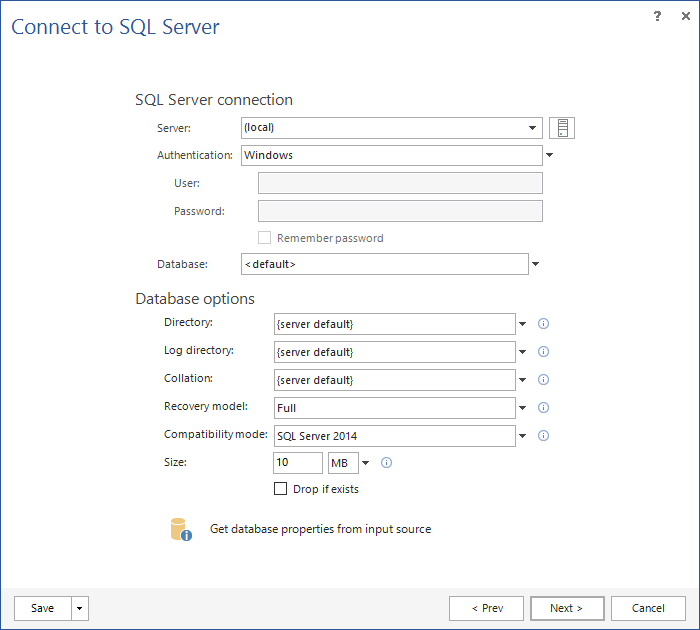
Fifth step of the wizard is Build objects window, used for checking/unchecking objects which will be created in the new database:
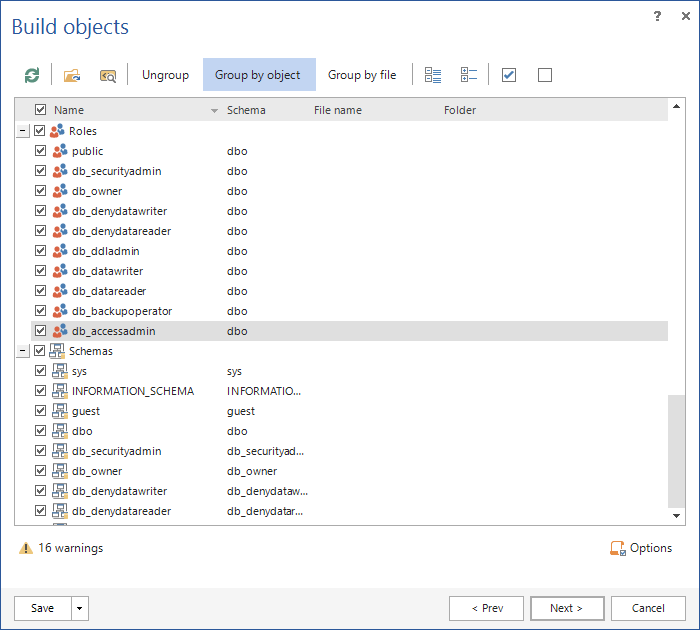
In the bottom-left corner of the Build objects window, warnings number can be seen, which when clicked will open the Parsing errors window:

In the upper-left corner of the Build objects window, is a button View DDL script which opens a new window with a script for selected object:

Next step in the wizard is the Preview window where Action summaries can be seen:

Another tab in the Preview window, Dependencies tab, shows dependencies if they exist:
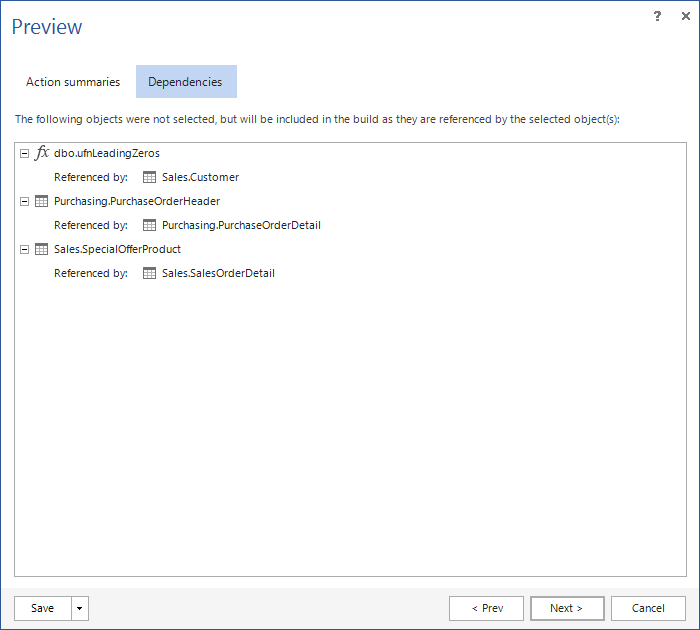
Static data window is the sixth step in the wizard, and it shows static data which will be included in the database:
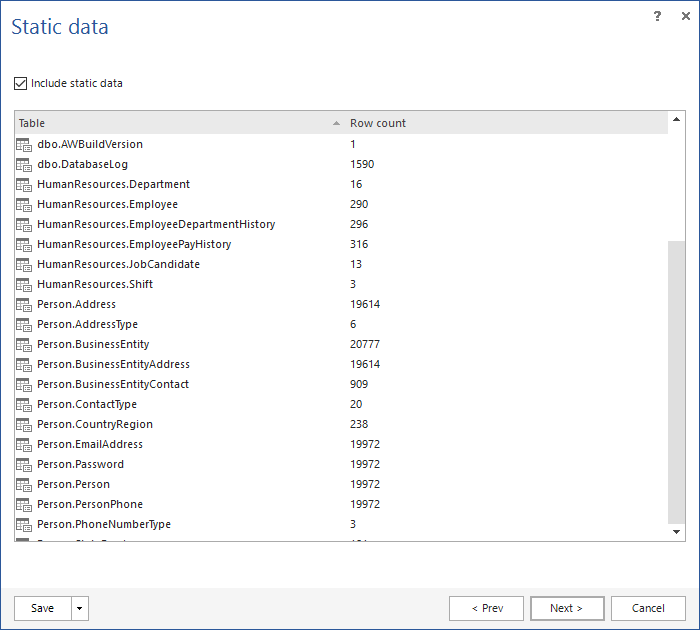
Post deployment scripts is the next step in the wizard, used for adding scripts which will be executed after deployment:
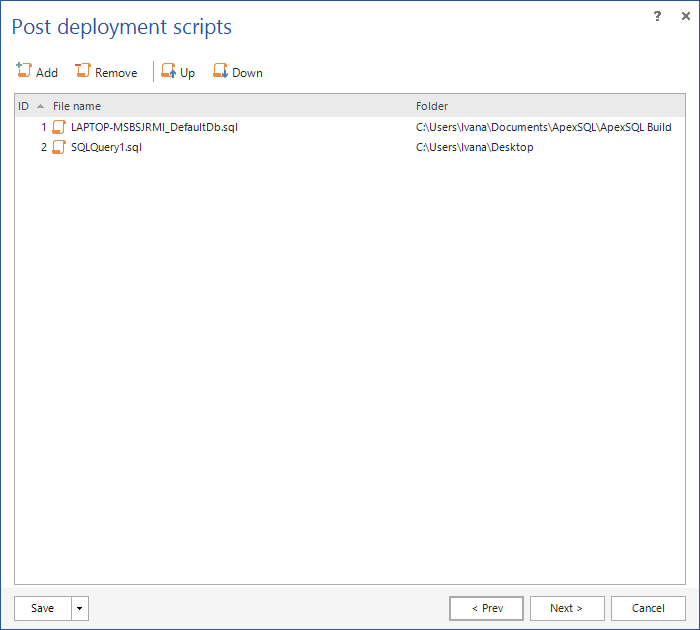
Final step in the wizard is Output options window, used for selecting actions which will be taken for the output – General tab:

Note: this is how Output options window looks when a Database is used as an output and Create a new database as an action.
Version tab in the Output options window is used to create versions of an output which will be inserted in the creation script header:

Another form of the Output options window is when SQL is used as an output, it gives additional option to open script in editor:
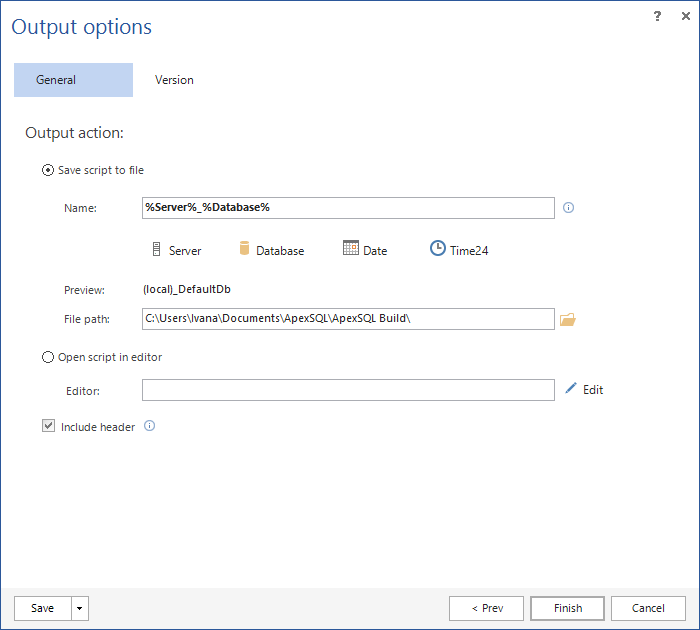
When the Edit button is clicked an Editor options window will pop up:

If the SQL file is created and open in internal editor is selected, the script will pop up after clicking the Finish button:
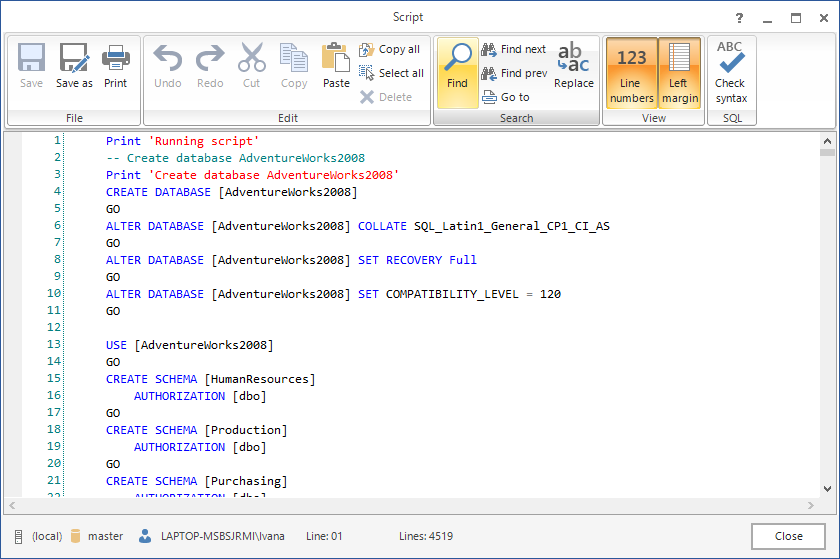
Another form of Output options window is shown when Update an existing database is chosen as an action, where additional option is to backup the database before synchronization:

Output options window has different form when C# solution is chosen as an output, Project options tab has options for:
- Project file format
- SQL resource file
- Error handling
- Optional project information
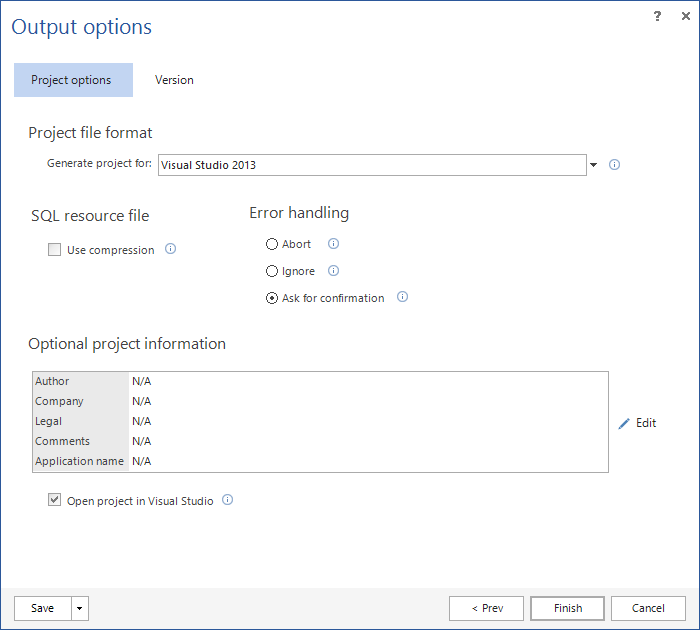
Note: If Update an existing database is chosen as an action, this window will have additional option – Default database name selection
When the Edit button is clicked, new window pops up where optional project information can be inserted:
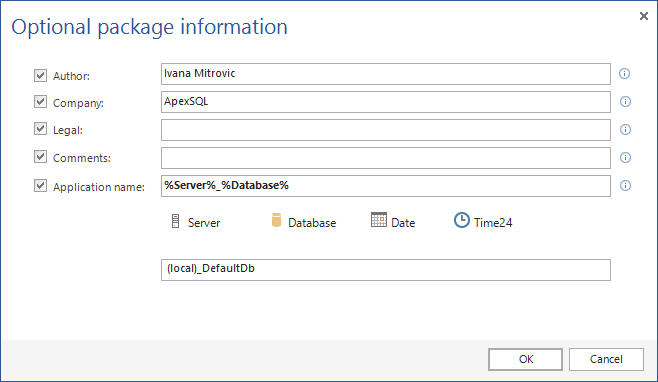
Output options window has different form when Executable installer is chosen as an output type, and set of options are:
- SQL resource file
- Error handling
- Create additional files
- Optional package information
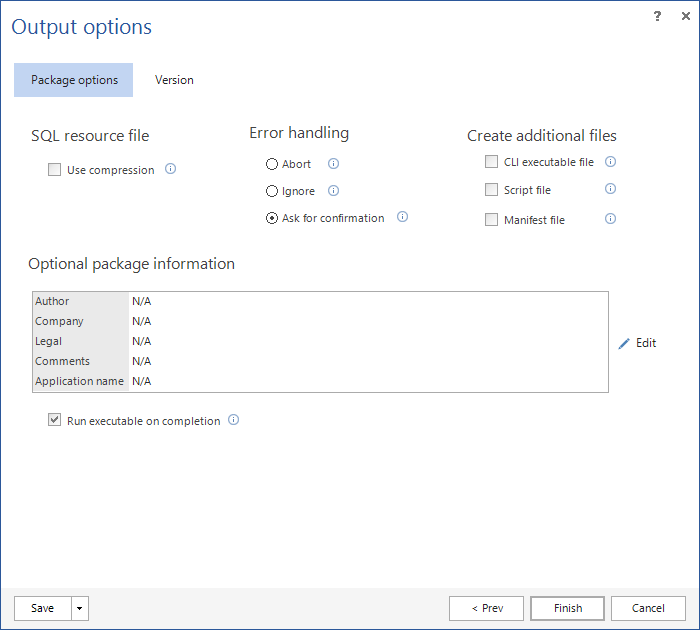
Note: If Update an existing database is chosen as an action, this window will have additional option – Default database name selection
When the Finish button is clicked, if the Database is chosen as an output type, the Results window will pop up:

If the executable installer was chosen, then the Installer window will pop up:
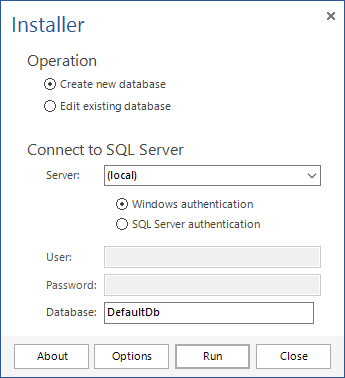
The About window will show information about created installer:
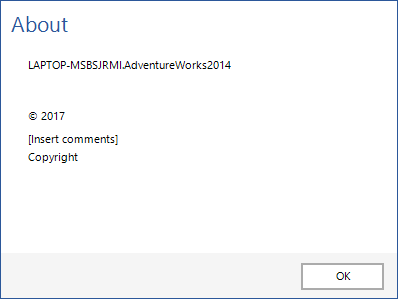
The Package options window will pop up when the Options button is clicked:

April 3, 2017









