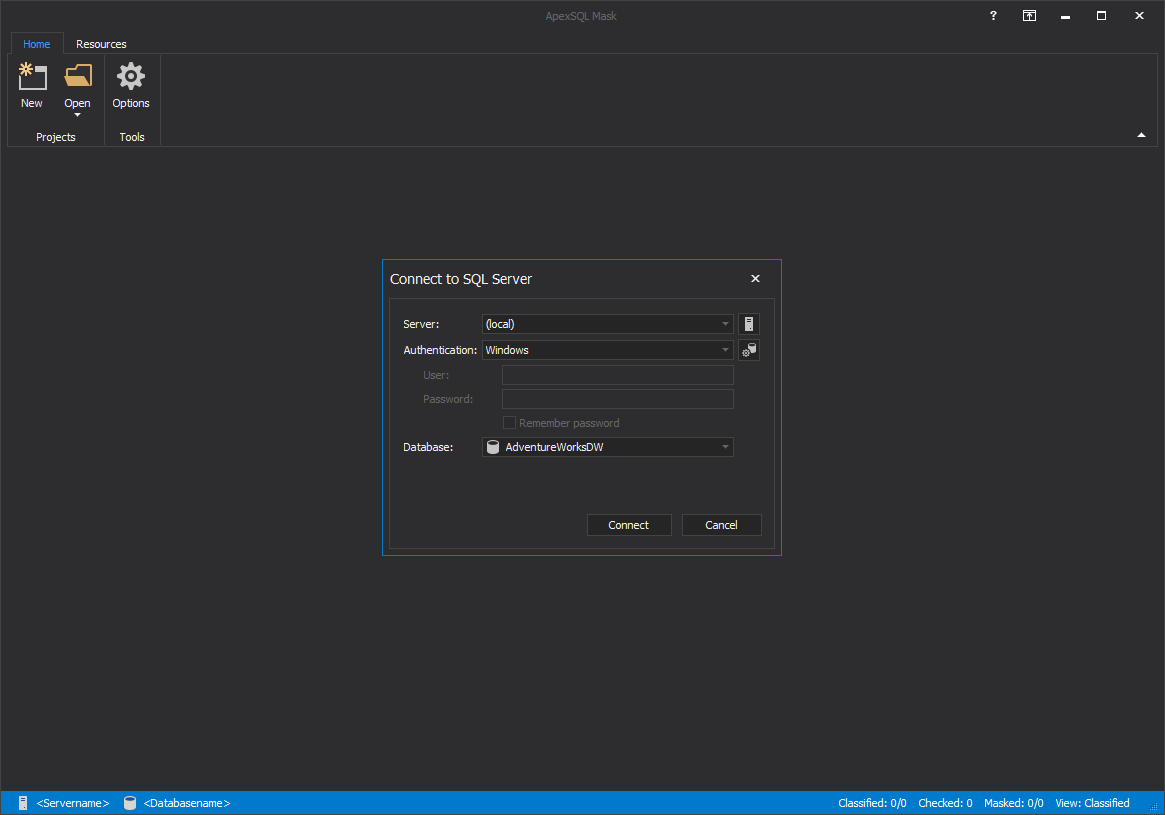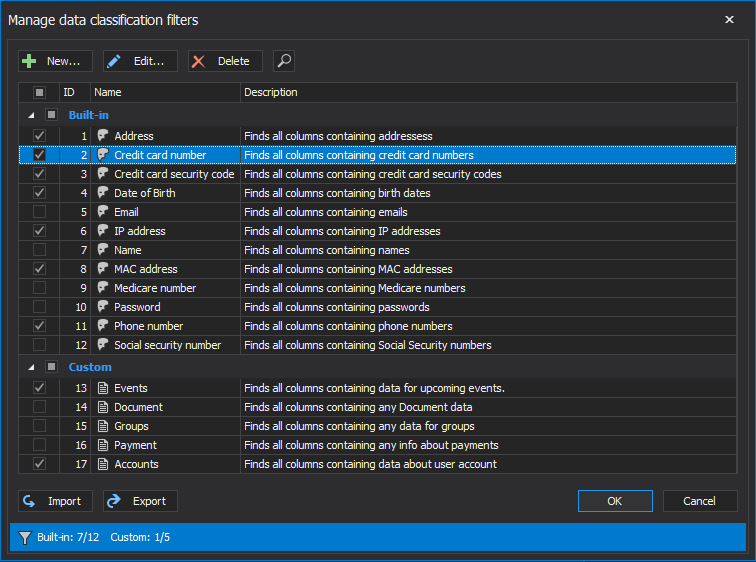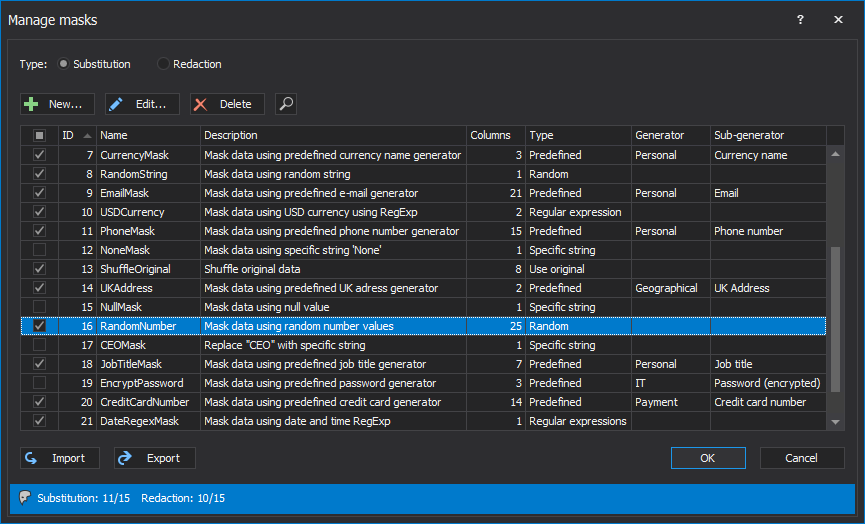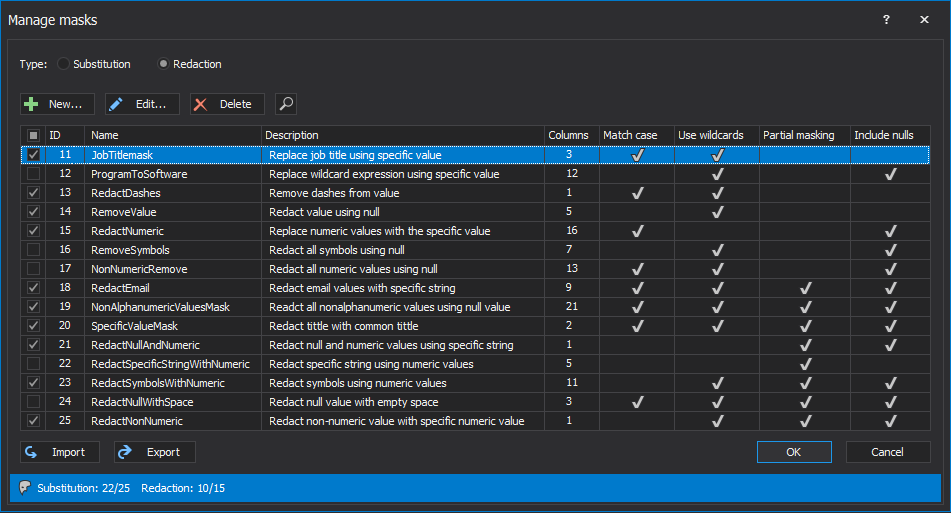In this reveal of the upcoming release of ApexSQL Mask, a SQL developer tool which can overwrite data in a database or copy while anonymizing personal data.
ApexSQL Mask has the ability to:
- Leverage 220+ pre-defined data masks
- Automate sensitive data classification
- Mask data at column and/or row level
- View full database masking job summary
- Utilize 100+ built in data classification filters
- View before-and-after masked data
- Create and edit sensitive data masks
- Import and export masks and filters
- Create and edit data classification filters
- Choose from substitution or redaction masks
- Visualize database-level data masking profile
- Sensitive data masking
Once started, the main application window is shown and to create a new project, click the New button from the Home tab:
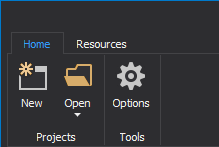
This will show the connection form and the first step is setting up the desired Server and Database from which the data will be masked from:
Once the server and database are selected, by clicking on the Connect button. ApexSQL Mask shows the database that was selected along with all of the tables and columns. Additional information like data type can be seen, and if the column is checked manually or if the data sensitive filters are set.
To set up the Custom data sensitive filter, click the Filters button in Home tab and the Manage data classification filters window will be shown:
A New filter can be created with various options:
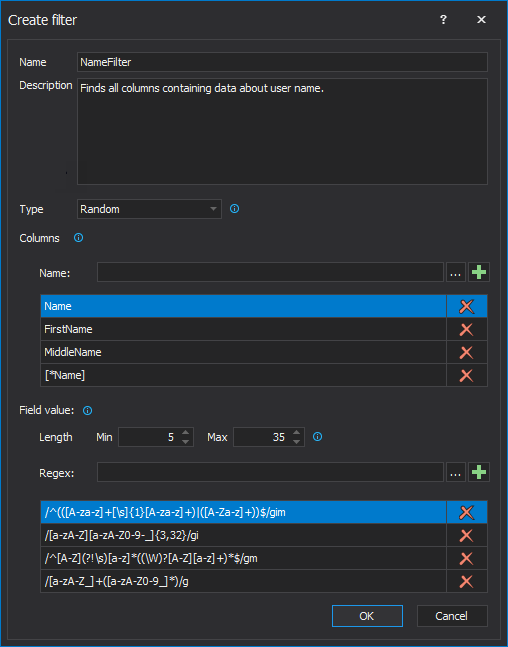
Besides creating a New filter, pre-existing filter settings can be edited with a click on the Edit button, which can be found under the Manage data classification filters window:
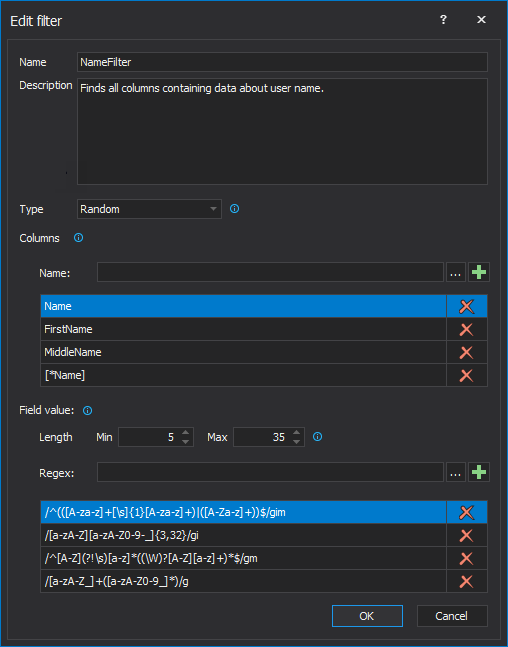
The Preview panel presents a side-by-side view of the original and masked values of the selected table/column:
To set up desired masks, click Manage button from the Home tab and Manage masks window will be shown:
Under the Manage masks window, there are two types of data masking, Substitution and Redaction. Additional information about masks for corresponding mask type can be seen, and the desired rules can be checked under the grid.
Clicking on the New button in the list under the Substitution type section initiates the New substitution mask window:


Rules can be edited by changing the Source column, checking the Null/String values and choosing which Generator to use for masking the specific column:
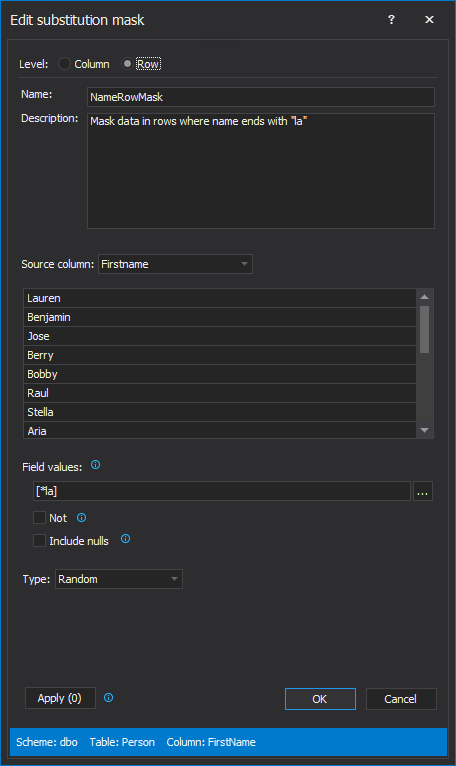
Another type of masking is Redaction in which specific characters/strings with another character/string are being replaced. Different elements can be chosen that will be masked from the original database and the specific options it should implement when this type of masking is used. The grid under the Redaction type presents all the redaction masks:
When the New button under the Redaction mask is clicked, a Create redaction mask can be created and the options to mask whatever check-box combination with a character, string or empty value can be defined. Options under Partial masking title allows the user to perform redact masking to specific number and type of characters.:
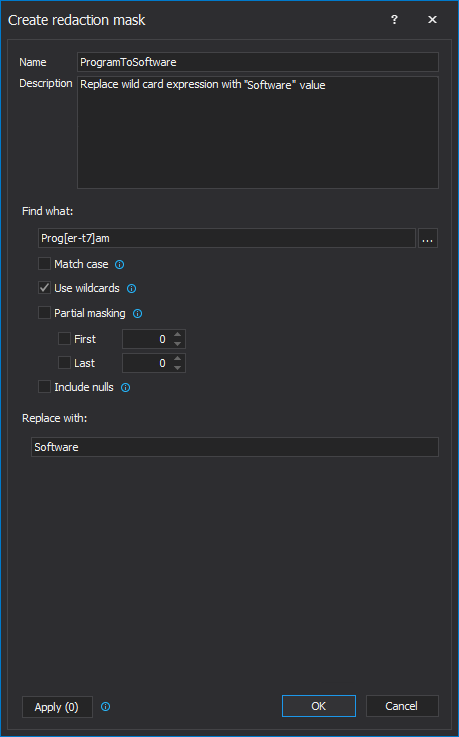
In the Apply to columns window specific columns can be chosen from the list on the left from which substitution or redaction masks can be applied to:
When everything is set up, the masks can be processed.. When the Overwrite the original database action is chosen, original data in database is overwritten with masked data.
If the Create script action is chosen, the script with steps to mask data will be created and ready to execute. Once the desired action is chosen, all that is left to do, is to click the corresponding button:
April 16, 2018