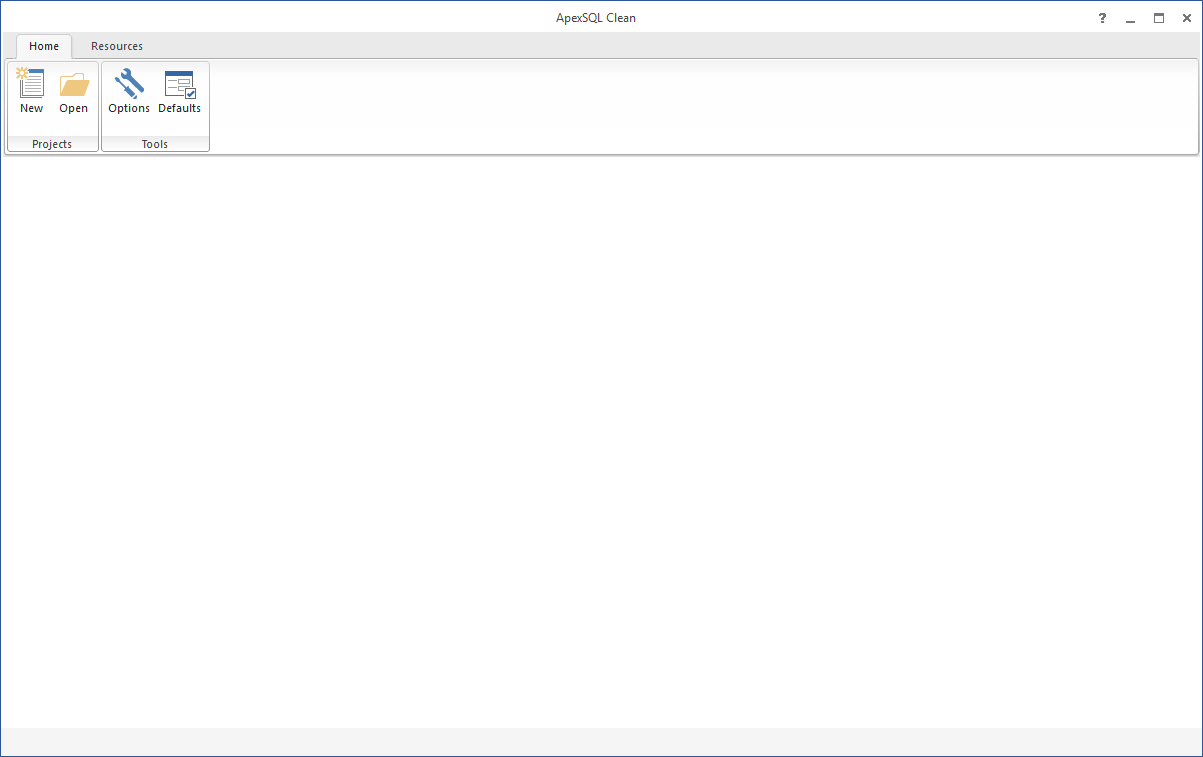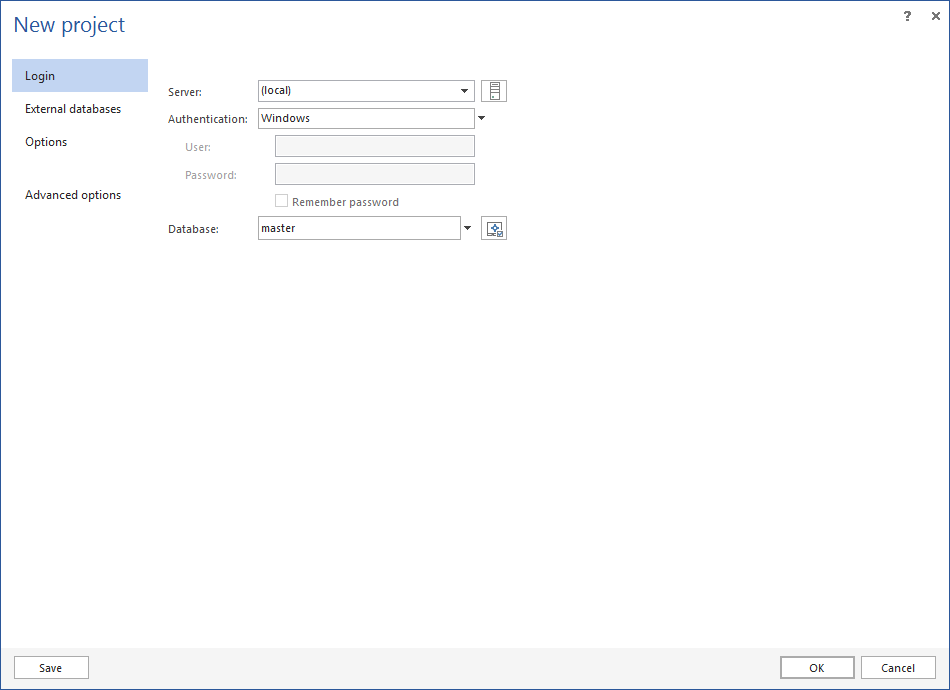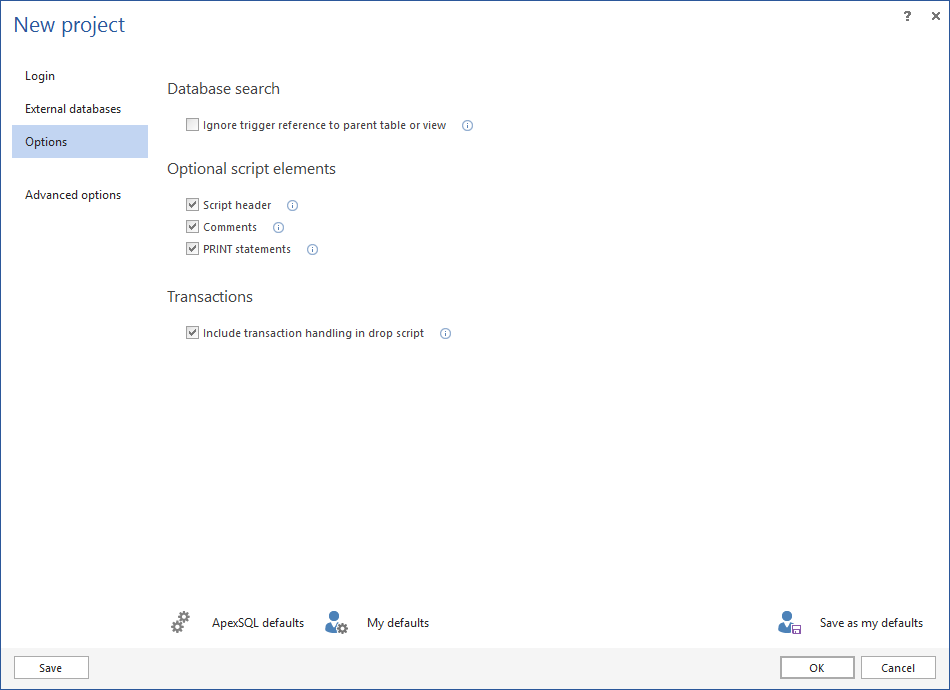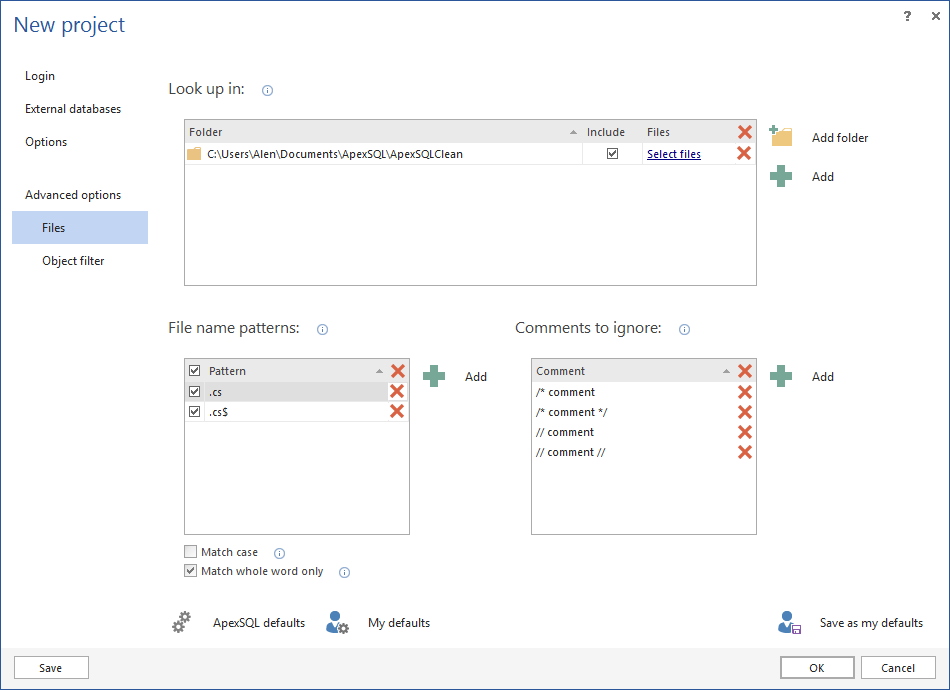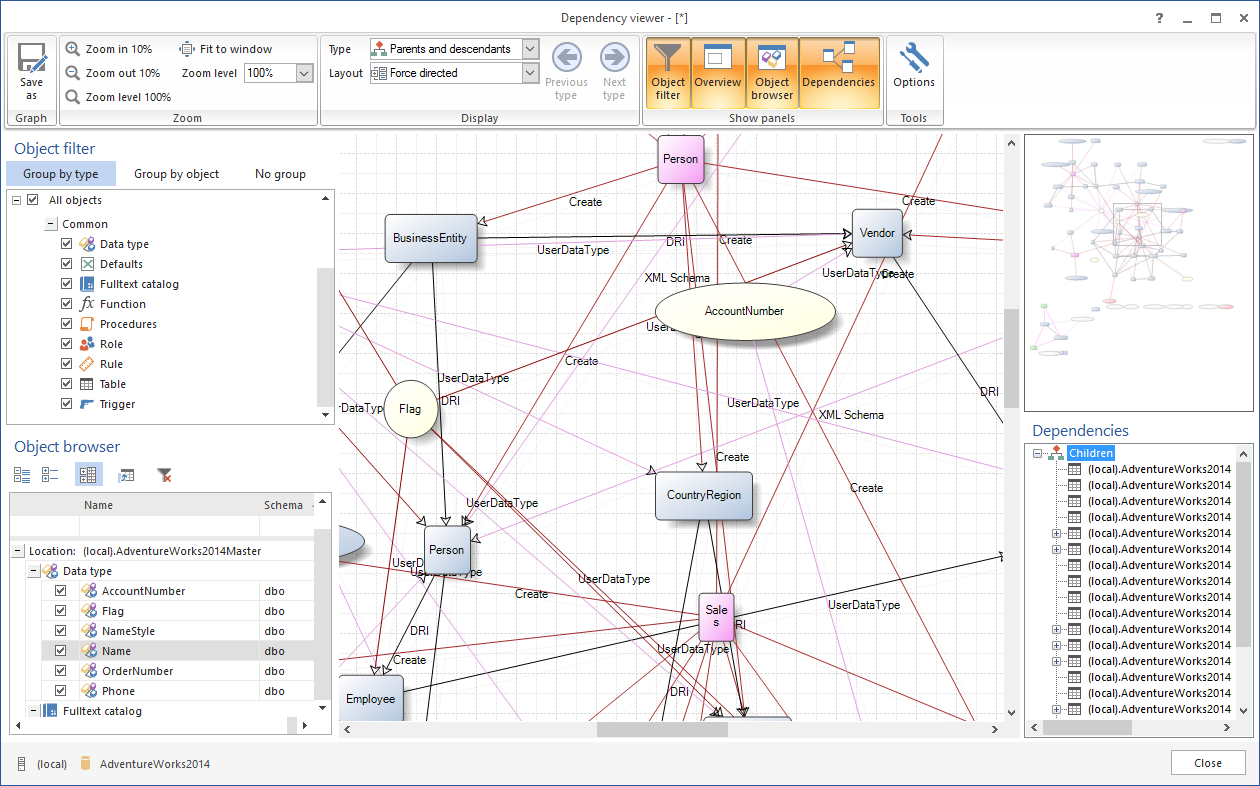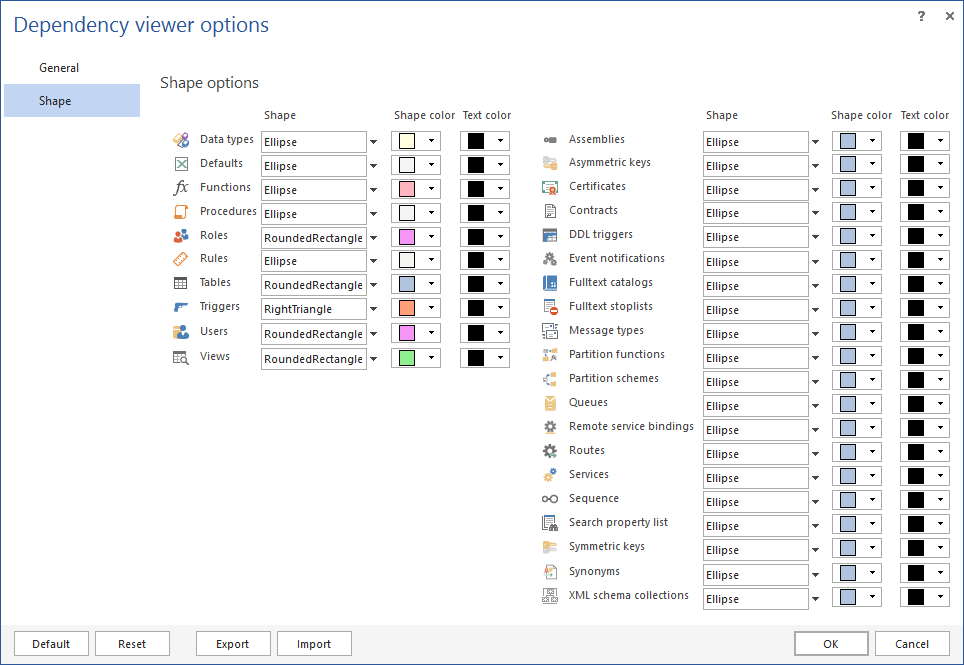Main window of ApexSQL Clean, this window shows when the application starts:
Home ribbon bar:
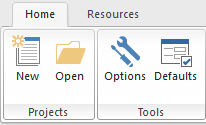
Resources ribbon bar:
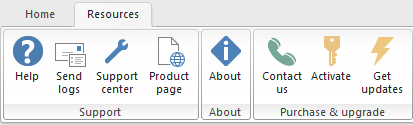
When the New button on the Home ribbon bar is clicked, the New project window will pop up. Login tab is used for connecting to a database which will be used for SQL Server database analysis and clean-up:
New project window – External databases tab is used for including external SQL Server databases in dependency analysis:
New project window – Options tab is used for setting up project options like ignoring trigger reference or including optional script elements and transaction handling:
When clicking on Advanced options tab, two additional tabs will be activated. The Files and Object filter tabs. Files tab is used for adding files to analyze SQL Server database dependencies in client code. For example, C#, Delphi, VB.NET, XAML, XML, ASP.NET, HTML, CSS code etc.:
Advanced options tab – Object filter tab is used for including and excluding objects needed for dependency analysis:
After the project options are set up, clicking the OK button will start the database analysis process:
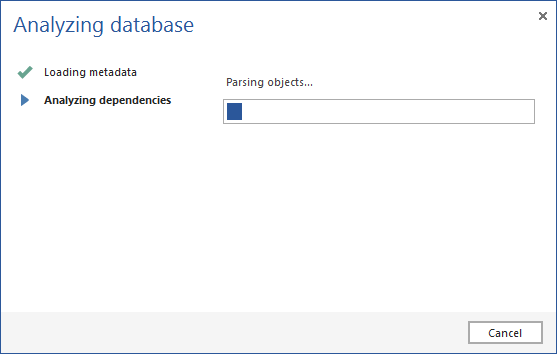
The main window of ApexSQL Clean is shown after the database analysis process is complete and in the main grid, unused objects, or objects that can safely be removed, rather, are marked as unreferenced:
Once the database analysis process is done, the Home ribbon bar is filled with additional buttons:

Also, an additional ribbon bar will appear, the View ribbon bar:
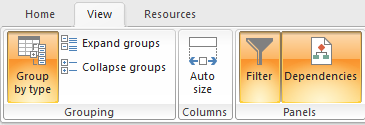
To clean up unused objects from a SQL Server database, the Create drop script button needs to be clicked and the object selection window will appear:
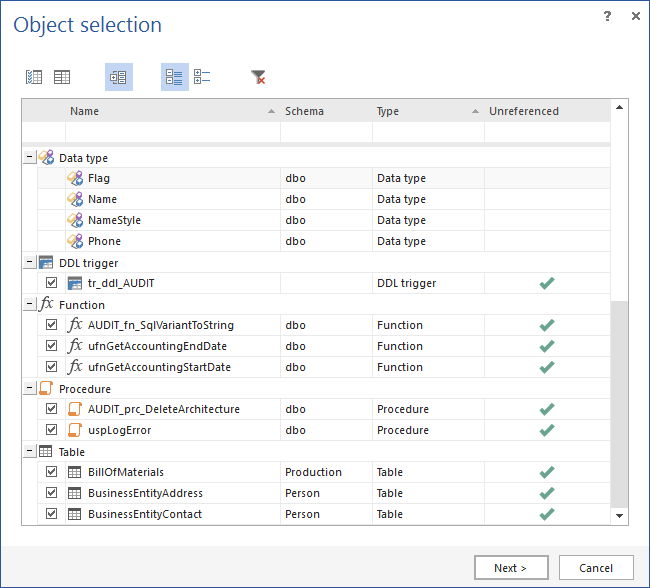
After the object selection is done, and the Next button is clicked the Output options window is shown, where one of the Output actions can be chosen:
- Create drop script
- Execute drop script
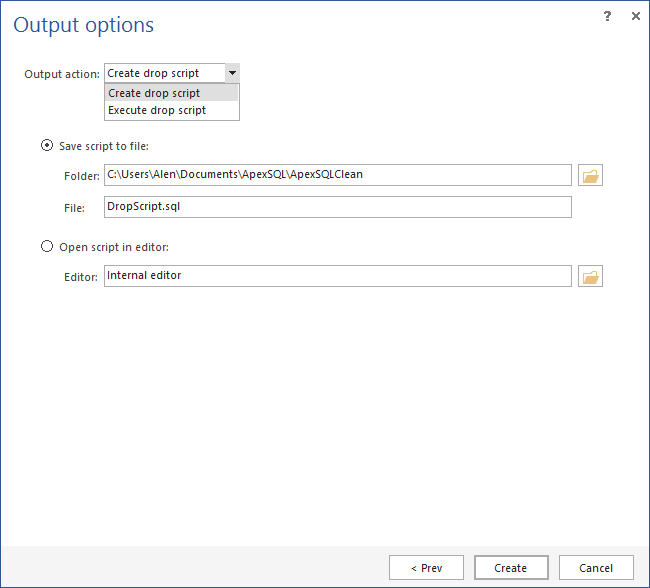
The Output options window, when the Execute drop script action is chosen:
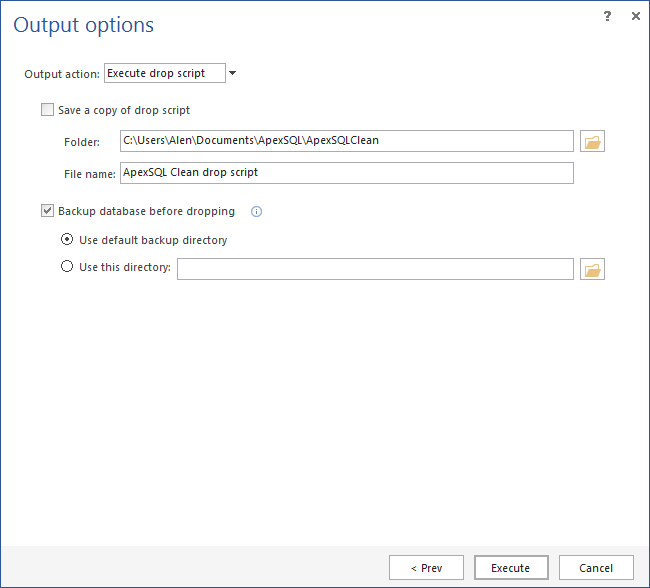
Script Execution results are shown, after clicking the Execute button:
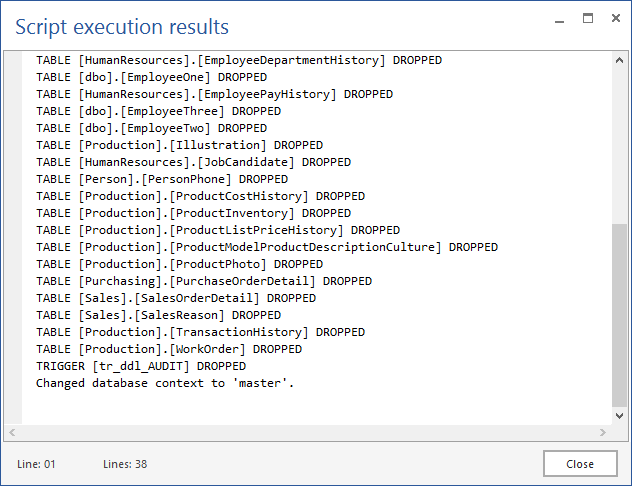
The Export dropdown button is used for creating reports in HTML and XML output formats. These reports will provide detailed information, whether objects that have dependent objects and their relationship need to be included, or a document needs to be created containing objects that have no children objects or other references and can be safely removed:
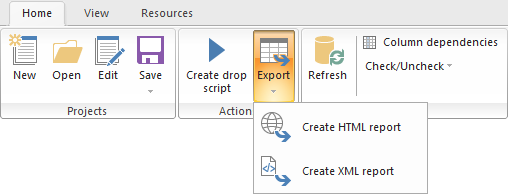
Once either of the Create report buttons is clicked, the Report options menu will appear:
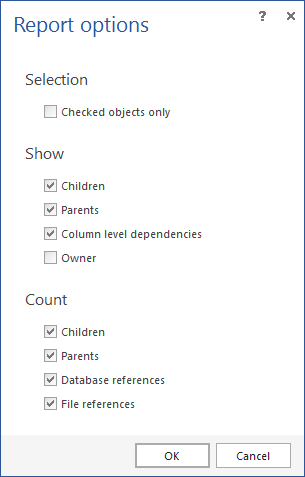
Options window – General tab is used for setting up user interface and script header options:
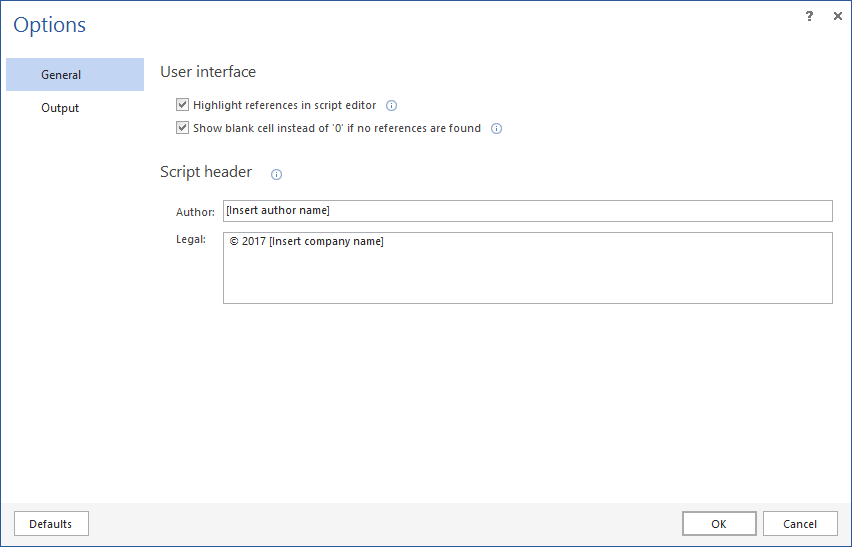
Options window – Output tab is used for choosing a script editor:
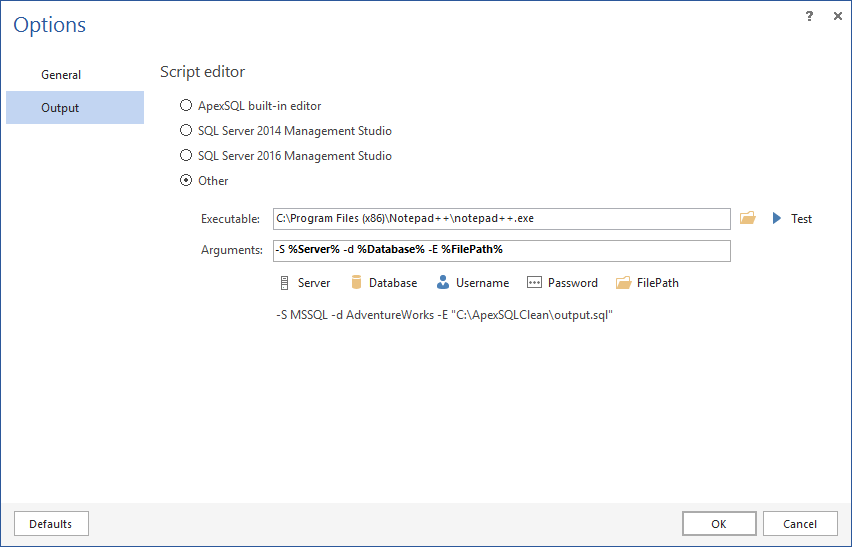
Project defaults window – Options tab is used for setting up defaults for the project options like ignoring trigger reference or including optional script elements and transaction handling:
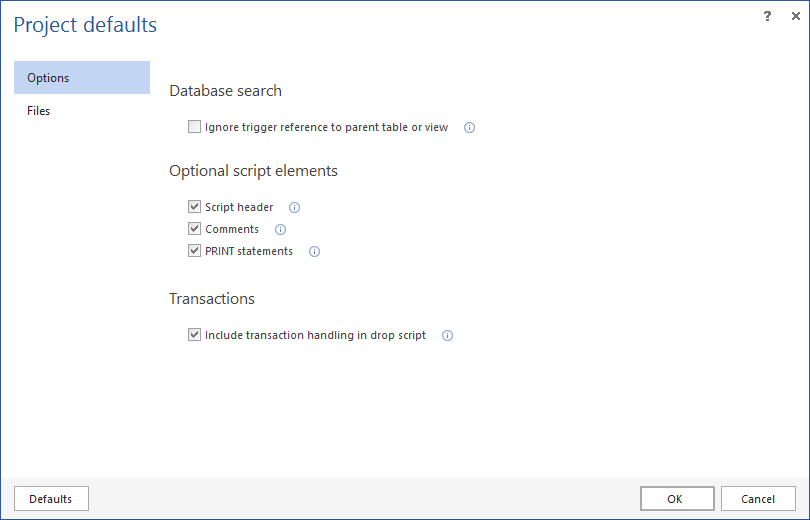
Project defaults window – Files tab is used for setting up defaults for including and excluding objects needed for dependency analysis:
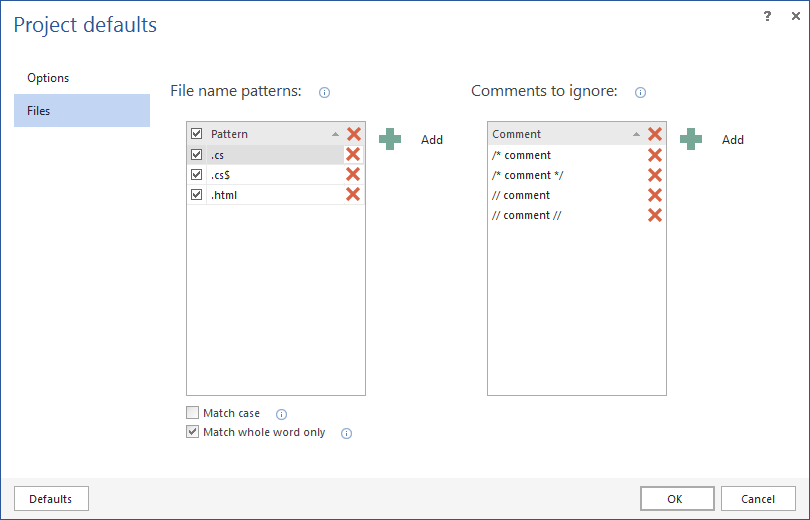
When the Visual dependencies button from the main window is clicked, an additional window will appear, the dependency viewer window. This window shows database object dependencies relative to each other in an easy to understand and organized visual format, and offers various options for object manipulation, filtering, appearance, and more:
The Dependency viewer has its own Options window which is used for setting up various database objects shape options:
April 24, 2017